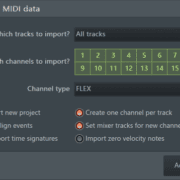Sliding notes are a great way to spice up your track and add interesting effects. While they are not new, their popularity in recent years has grown with the rise of the use of bass slides in modern music. FL Studio has been at the forefront of this as it offers various ways to slide notes that are easy to use, aren’t time consuming, and offer magnificent results.
Let’s take a look at how to slide notes in FL Studio.
Note: Slide notes only work for FL Studio’s native plug-ins and one shot samples opened using the native sampler. If you’re looking for how to slide notes in third party VST instruments check out my FL Studio slide notes not working tutorial.
Sliding Notes
Step 1: To slide notes, first open the instrument’s piano roll by pressing F7 on your keyboard or by clicking on the piano roll icon glowing orange below.

This will open up the piano roll.
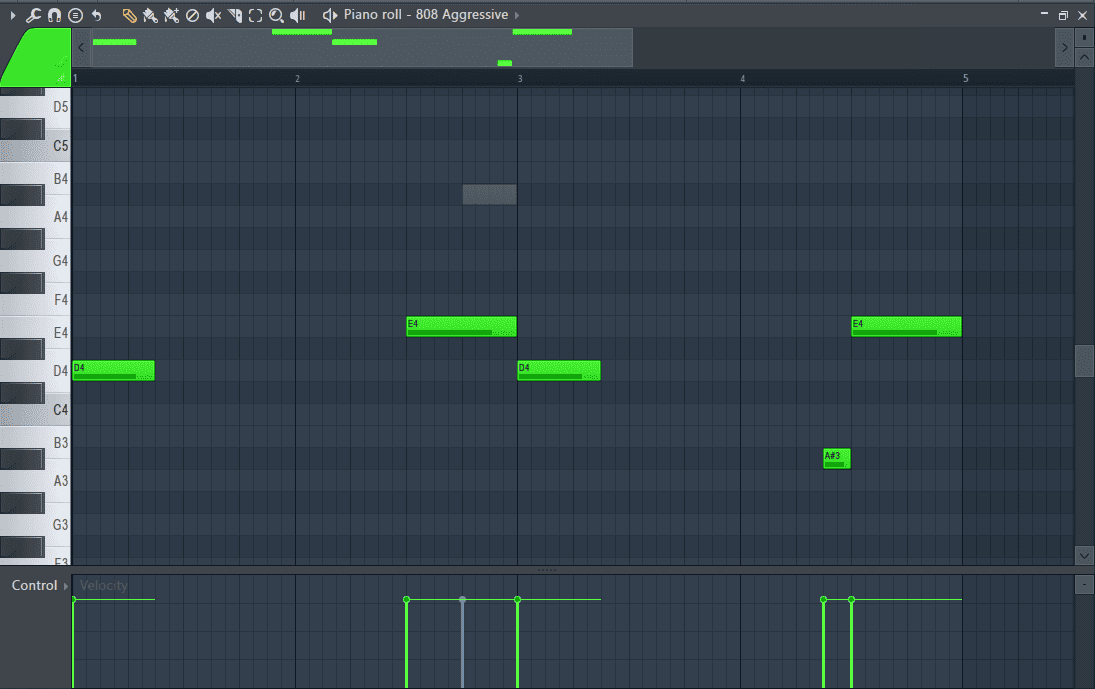
Step 2: Before you add slide notes, you must first activate the slide function. Do this by clicking on the triangle-like icon located at the top left of the piano roll.
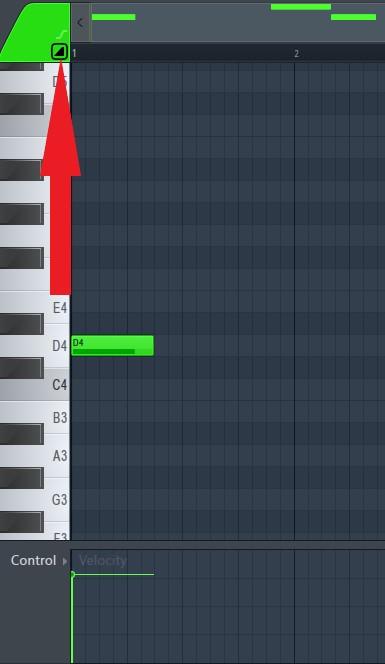
Once it is turned on, the slide note icon will remain a solid color until it is turned off.
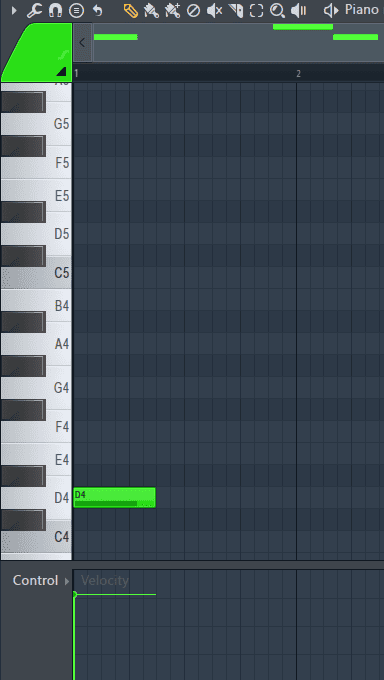
When the slide function is activated, every note you click into the piano roll will be a slide note.
Step 3: Next is to add the slide notes. In this instance, I want to add some slides to the 808 pattern to make it more interesting.
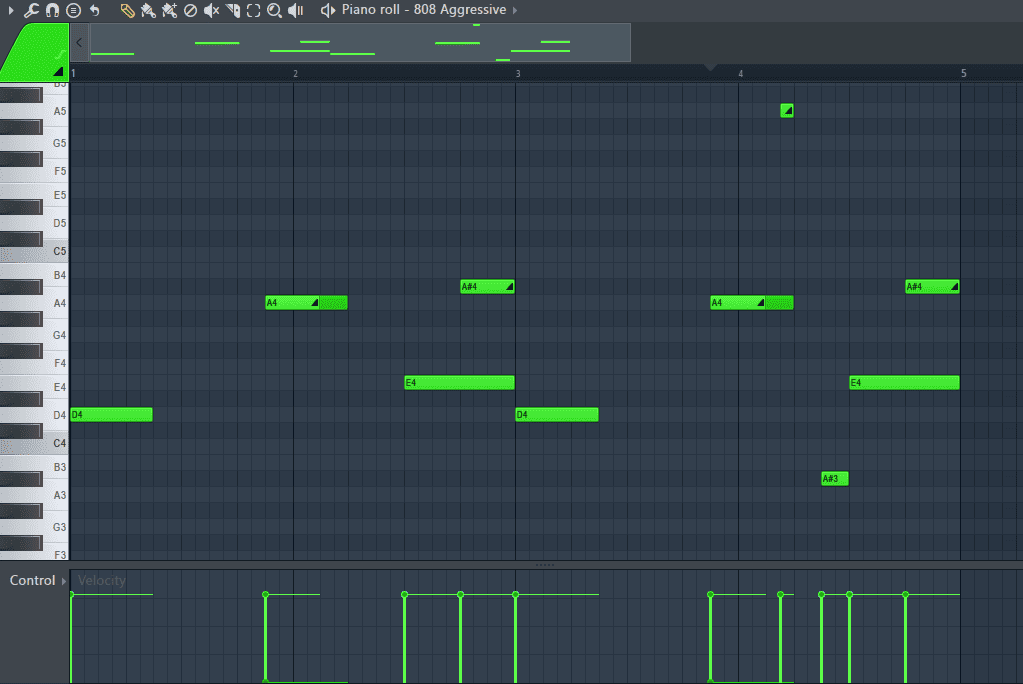
You can easily identify slide notes as they have a triangle–like icon located at the end of the note.
Sliding Chords
While sliding notes are becoming more common, sliding chords are still very rare as they can be a little confusing. Let’s take a look at how to slide chords in FL Studio.
When sliding chords, you can use one slide note to slide the whole chord or use multiple notes to slide each note in the chord independently using note color groups.
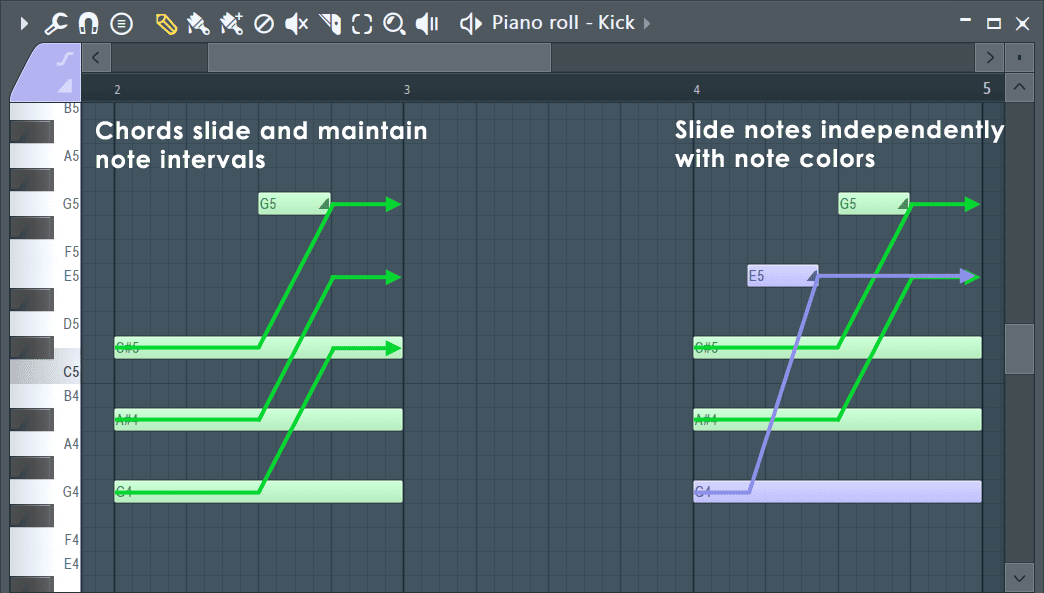
When using only one slide note, the chord slides so that the highest note in the chord slides to the pitch of the slide note. In the first example above, the chord is made up of the notes G4, A#4, and C#5 with C#5 being the highest note in the chord. The sliding note is at G5. This means that the chord will slide so that the C#5, the highest note in the chord, slides to G5, which is the pitch of the slide note. The other notes will also slide the same amount of semitones that the highest note in the chord has slid and maintain their note intervals. C#5, the highest note in the chord, has slid up 6 semitones to G5, meaning the other notes in the chord will also be slid up 6 semitones. G4 will slide to C#5 and A#4 will slide to E5.
If you want more control over which notes the notes in your chord slide to, you can implement the method used in the second example. This utilizes color groups to slide notes independently. For color groups, slide notes will only affect notes of their corresponding color. For example, in the illustration, the purple slide note will only affect the purple note while the green notes are only affected by the green slide note.
Let’s look at how to apply this in FL Studio.
Sliding Chords with a Single Slide Note
Step 1: Go to the piano roll window with your chords.
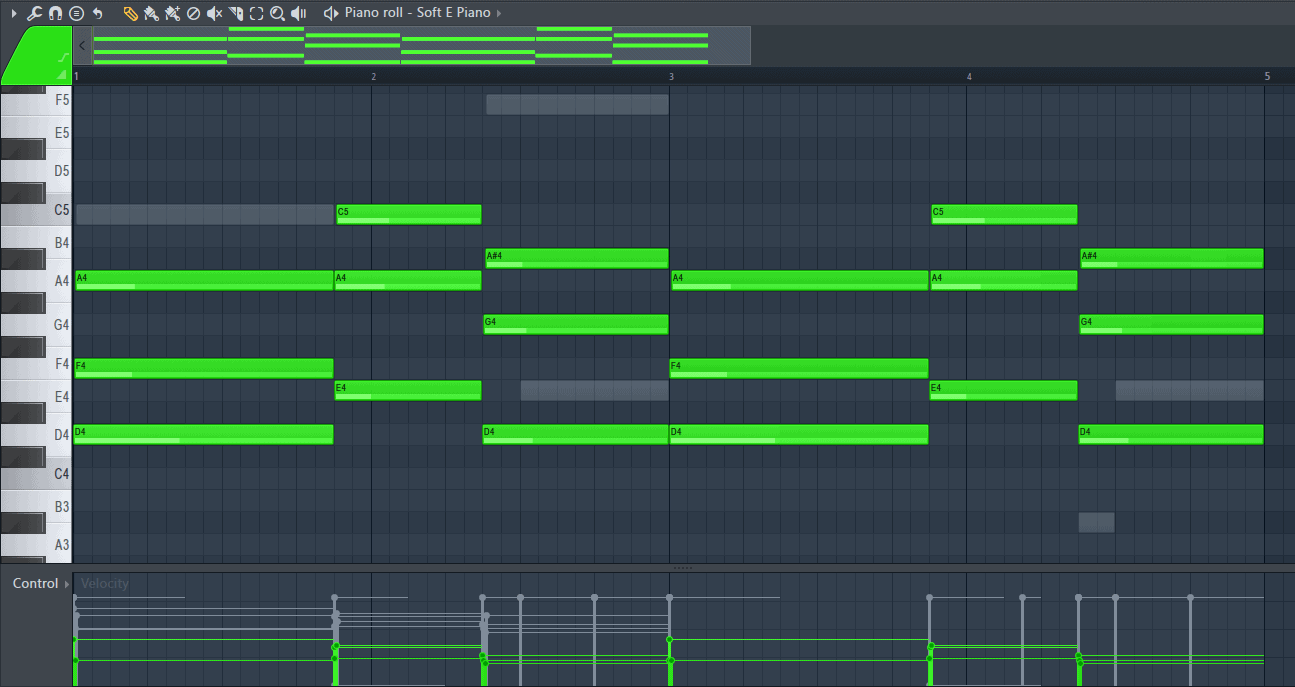
Step 2: I already have my chords so now I’ll activate the slide function by clicking on the slide icon.
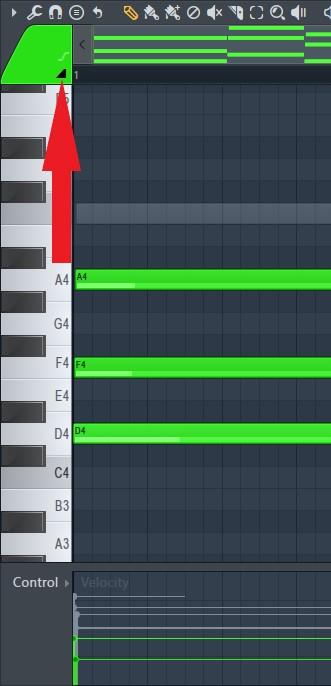
Step 3: Now I can start adding slide notes. I want the first chord to slide up an octave so I will only need one slide note. It is a D minor triad with A4 being the highest note in the chord. To make it slide up an octave, I’ll place a slide note at A5.
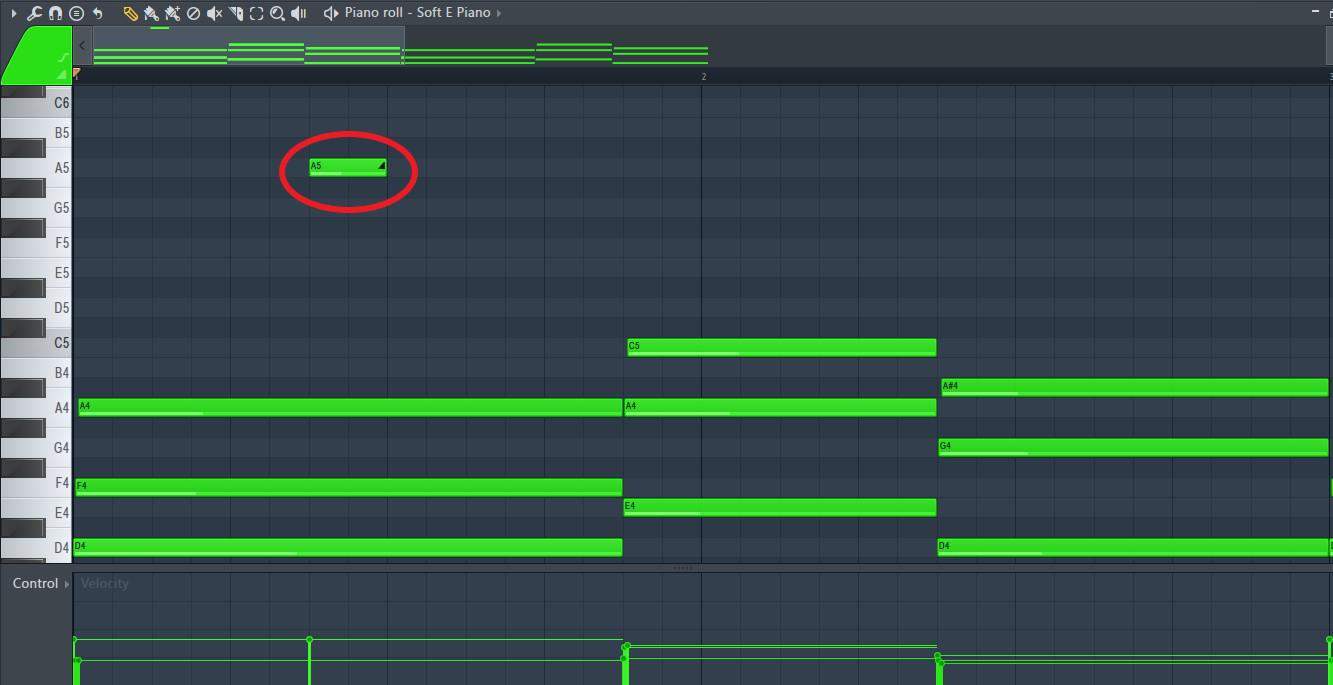
This will slide the highest note in the chord which is A4 to A5 that is an octave above. The other notes in the chord will each also slide up an octave.
Sliding Chords Using Color Groups
For the second chord, I want a little more control on which notes the current notes will slide to so I will use the second method. The chord is an inversion of A minor which I want to slide to an E diminished chord. The E note will remain the same, but I want the A4 note to slide to G4 and the C5 note to slide to A#4.
Step 1: Let’s start with the A4 note. First, I’ll change its color group by double clicking on the note to view its notes properties.
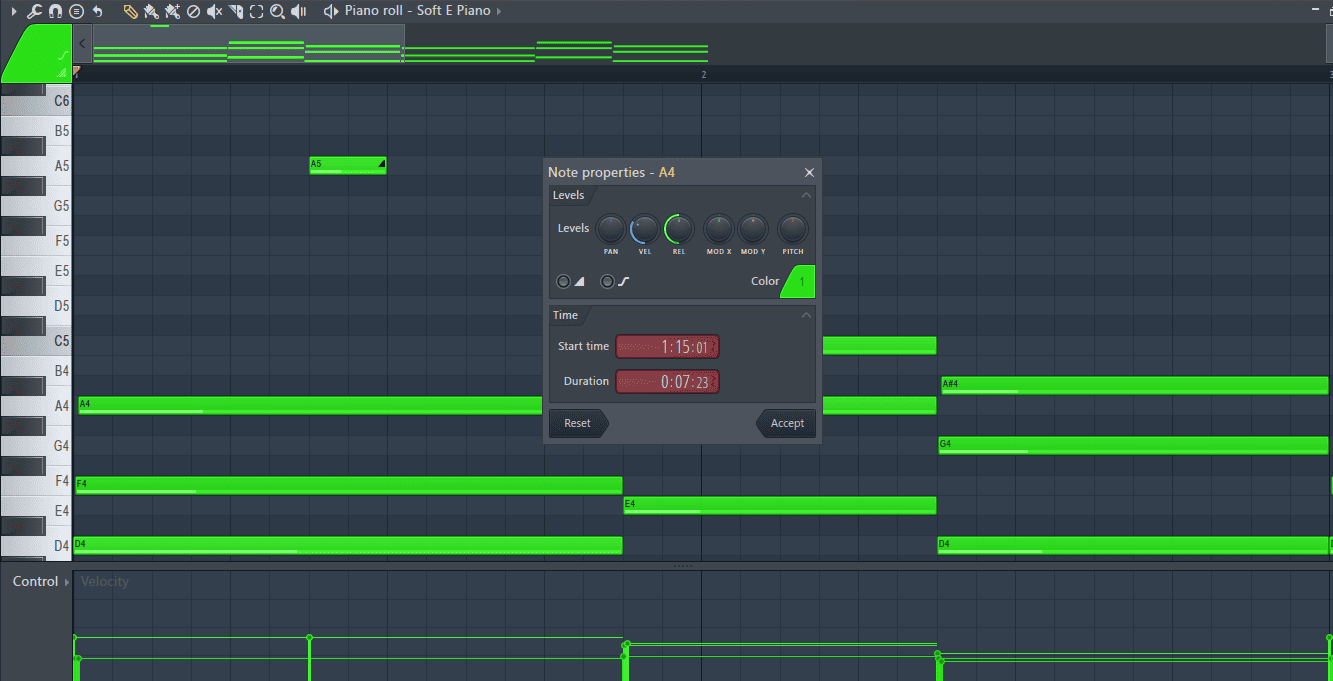
On the note properties tool, change the color by clicking on the area shown below.
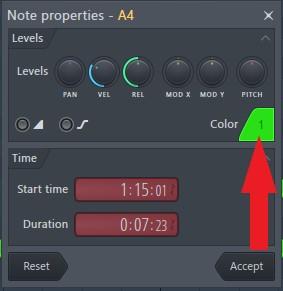
Select a different color by clicking on it from the options that pop up.
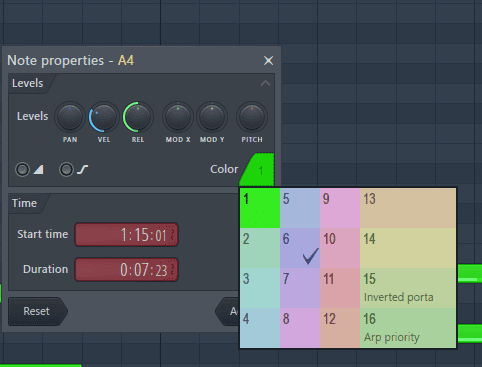
When done, click accept.
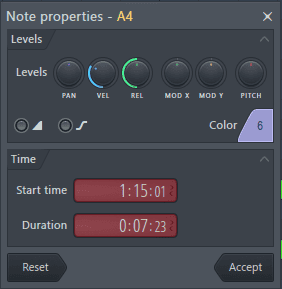
The selected note will now change to the selected color showing it is in a different color group.
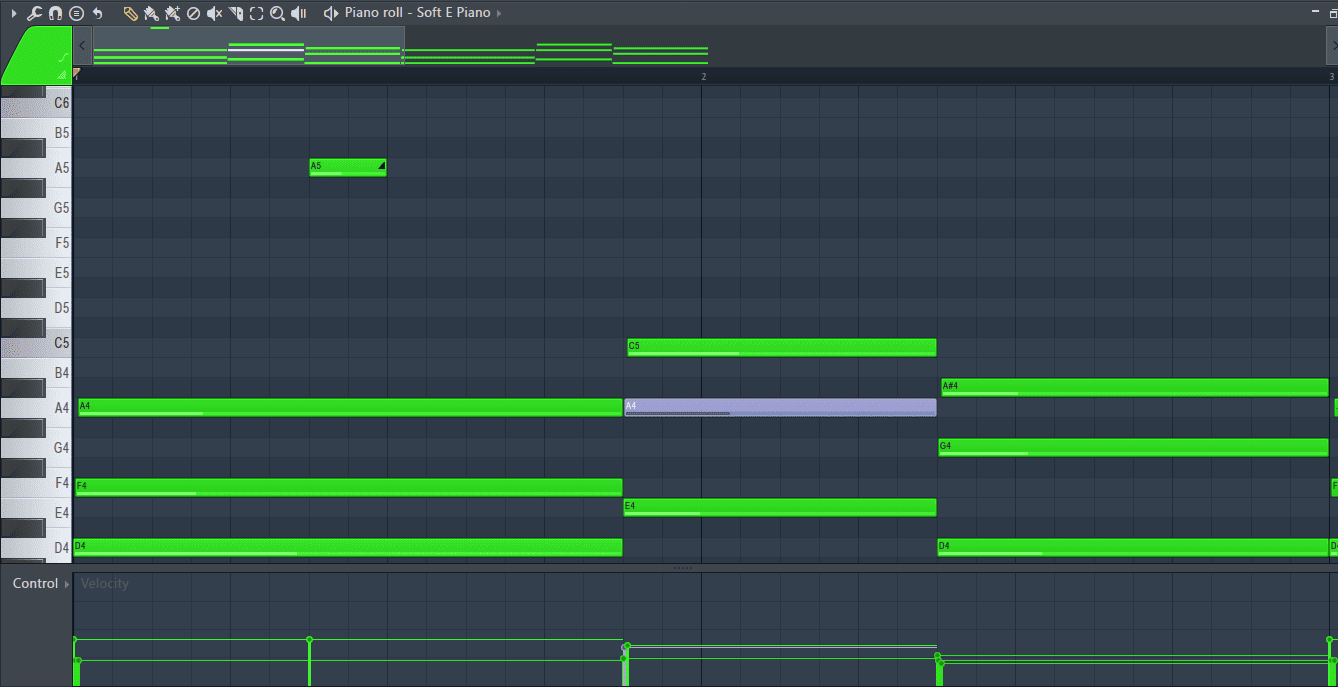
Step 2: Now let’s add a slide note. Before you activate the slide function, click on the colored note that the slide note should affect.
Before clicking on the newly colored note.
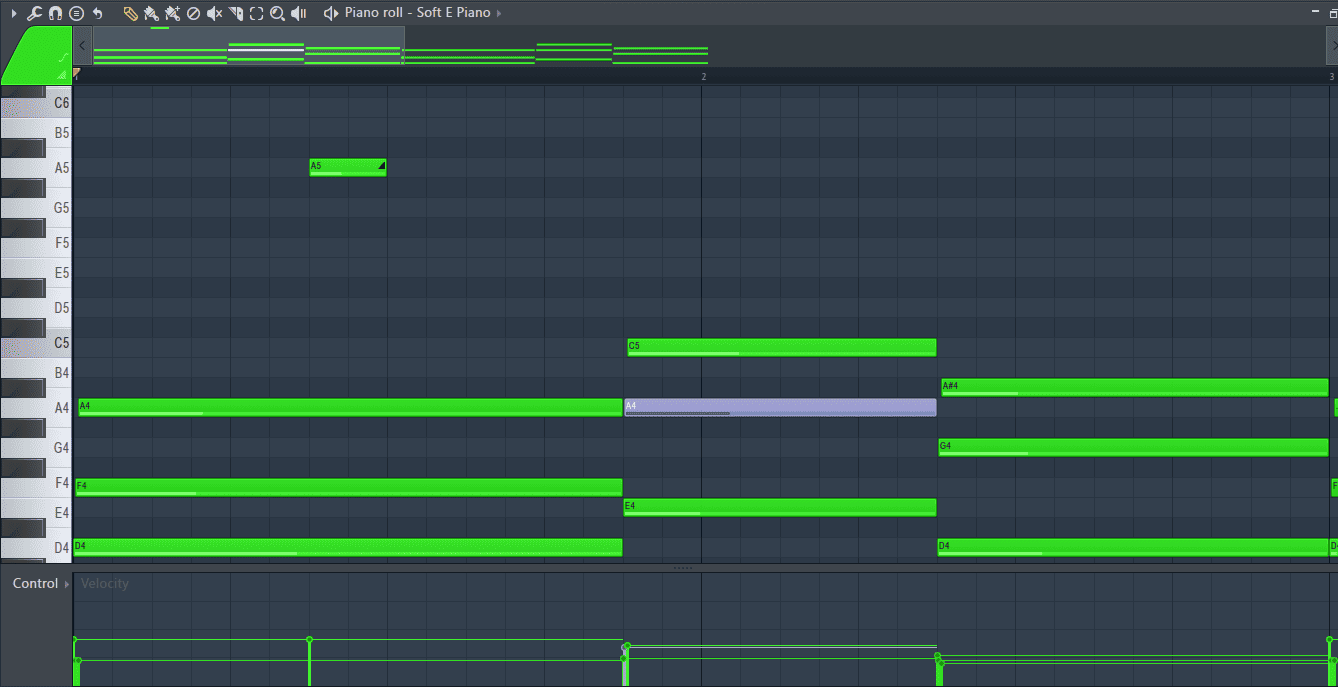
After clicking on the newly colored note.
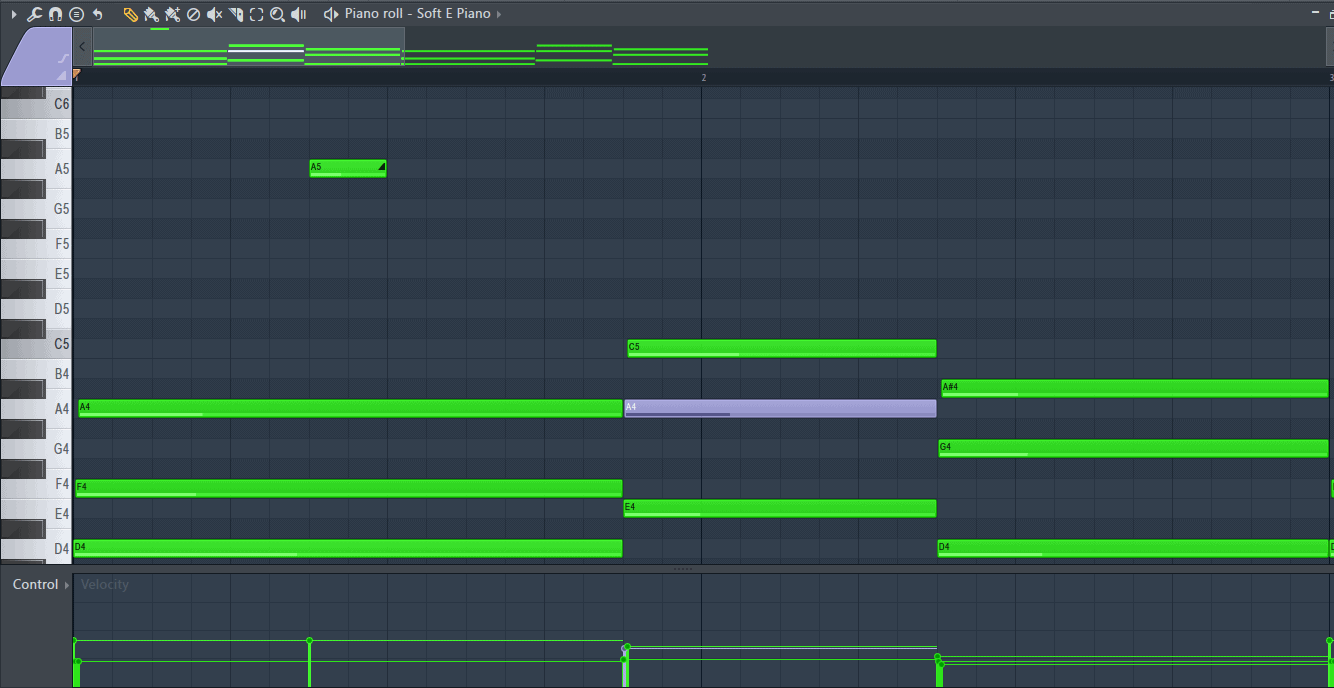
Note: It is important that the color of the top left section where the slide icon is located matches the color of the note to be affected by the slide note, otherwise, the slide note will be a different color and will not function as intended.
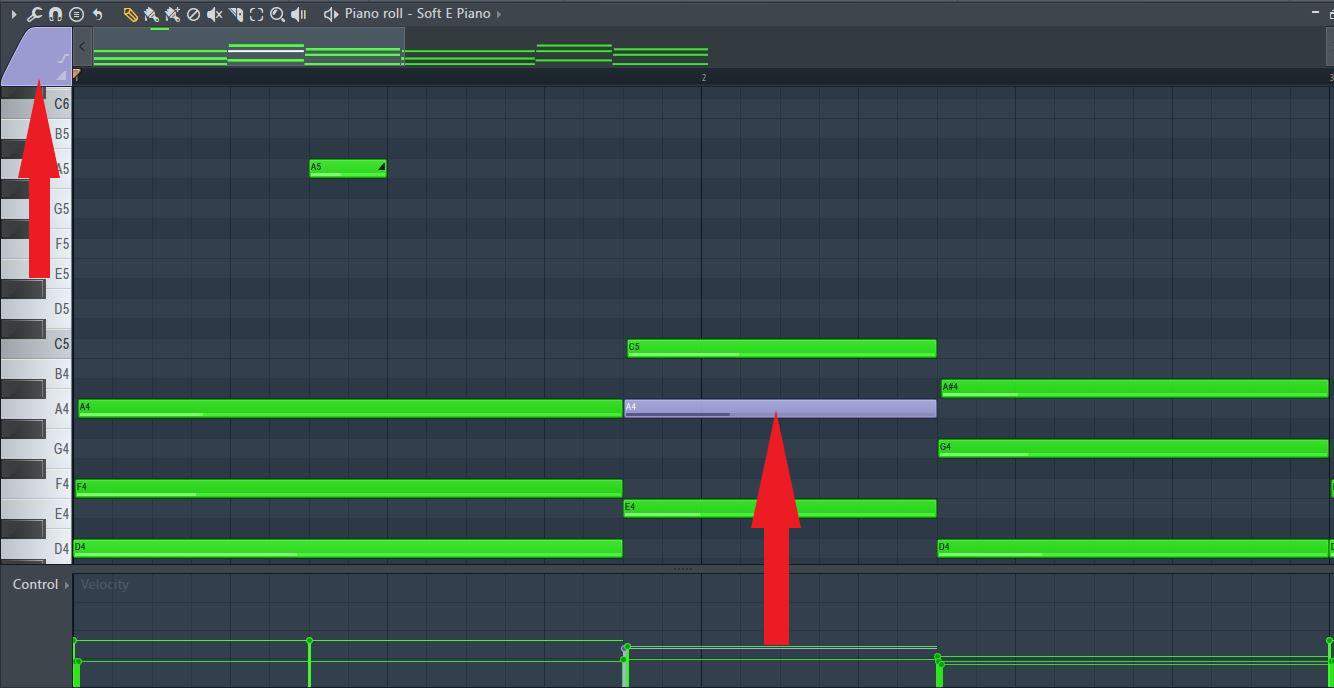
Now I can activate the slide notes function and add a slide note at G4.
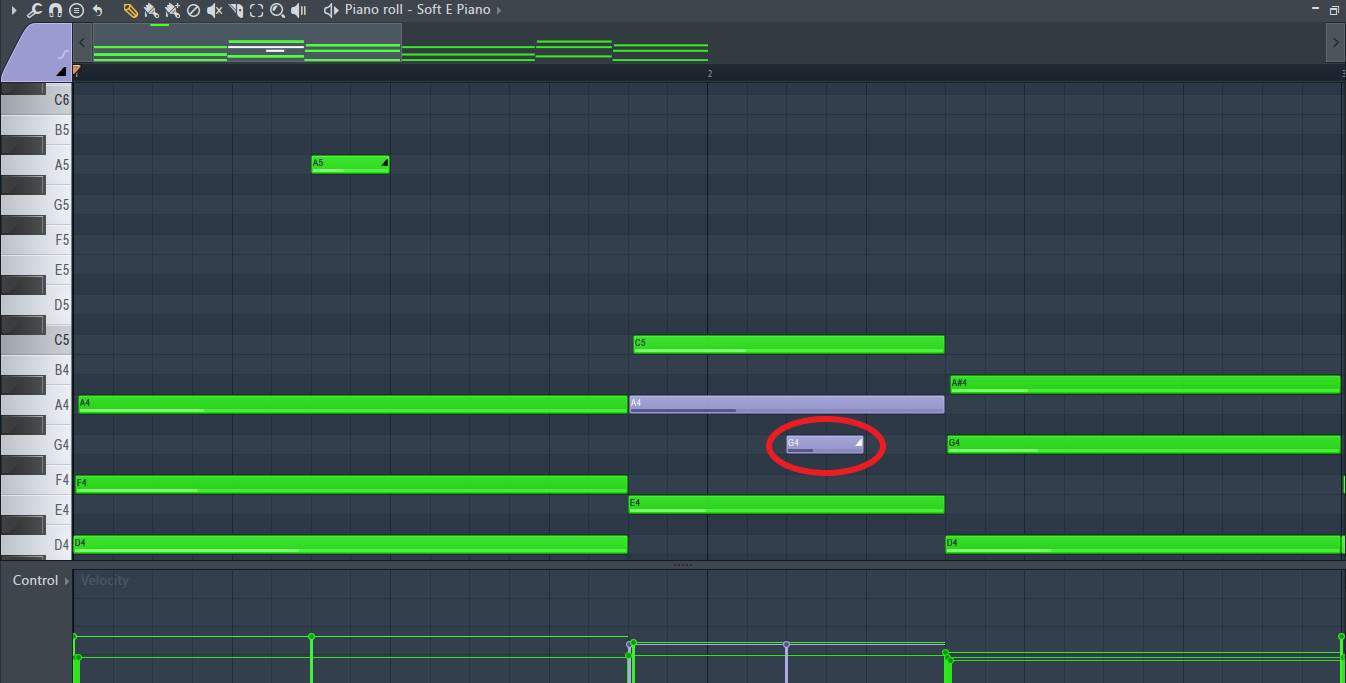
I’ll repeat the process for the C5 note to change it to a different color and add a slide note at A#4.
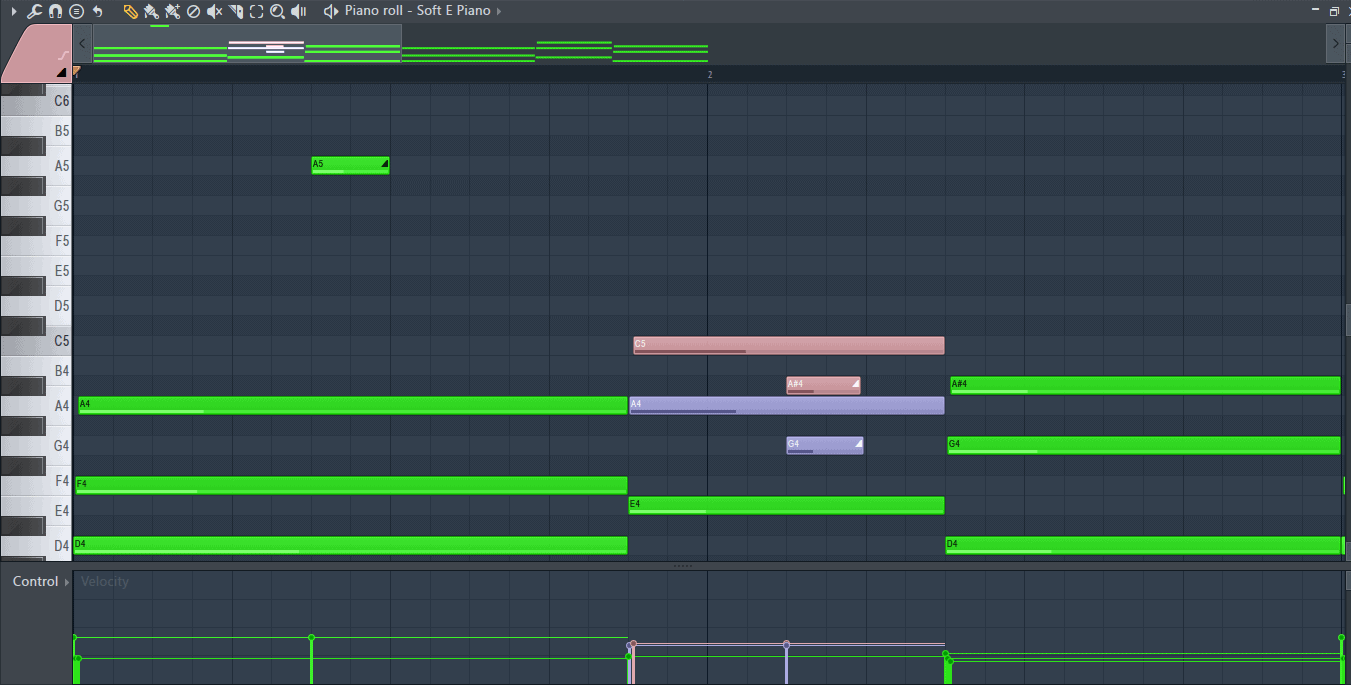
I’ll repeat the process again and add some variations to the next chord. Here’s what the end result looks like.
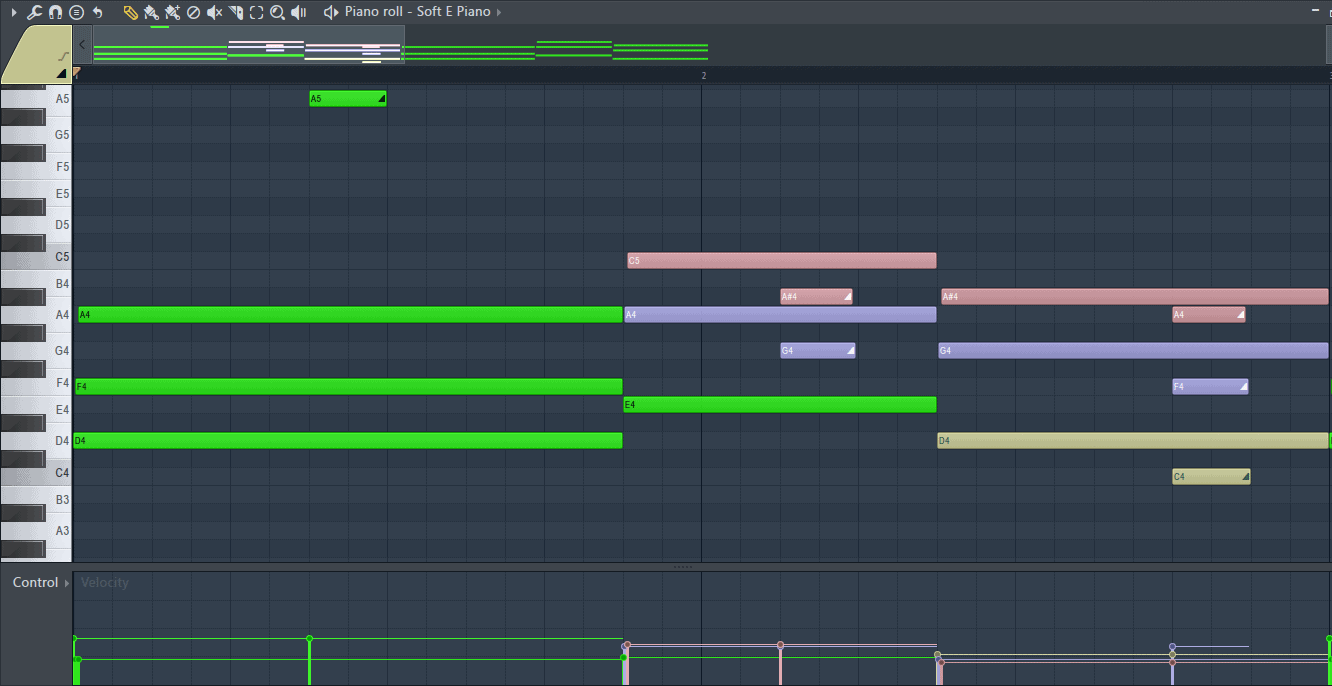
Final Thoughts
Sliding notes have definitely helped me level up my productions especially when it comes to leads, basses, chords and woodwinds. I hope these illustrations help do the same for you the next time you open up FL Studio. As always, have fun experimenting!
- How to Add Drum Kits to FL Studio - September 18, 2023
- Best Free Drum Kits for FL Studio - September 18, 2023
- How to Create Drum Patterns & Loops in FL Studio - September 12, 2023
![FL Studio MIDI Keyboard Not Working [FIXED] FL Studio MIDI Keyboard Not Working [FIXED]](https://ProRec.com/wp-content/uploads/2023/07/midi-in-and-out-connections-180x180.png)