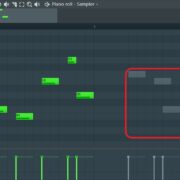It can be frustrating when you want to start creating, but you open your DAW and your MIDI keyboard is not working. As a music producer, you need reliable equipment to execute your ideas so knowing how to fix equipment, as important as your MIDI keyboard when it’s not working, is a vital skill.
Let’s go over some various fixes that are sure to get your MIDI keyboard working.
Reconnect the MIDI Keyboard
The first fix I would recommend is first turning off the MIDI keyboard and disconnecting its USB cable on both ends. Check to see if the cable and the ports on both devices are working. Reconnect the MIDI keyboard after a while and see if the problem persists.
On reconnecting the MIDI keyboard to your computer, your computer should alert you that a new device has been connected either by a sound alert or a visual notification. If this doesn’t happen then the device failure may be due to a faulty cable/port or the device itself. If your computer acknowledges that a new device has been connected, then try the other fixes.
Install/Update the MIDI Keyboard’s Software
Another reason a MIDI device may not be working is if its drivers have not been properly installed. When you initially plug in your MIDI keyboard, you may be required to install some programs and software to aid in running your device. It is crucial that you install this software and use it to fine tune and change the settings on the MIDI keyboard if necessary.
Correct MIDI Connections
If the MIDI keyboard has been connected through MIDI cables, then make sure the MIDI cable is plugged in to the MIDI OUT of your MIDI keyboard and the MIDI IN port of your audio interface, synth, or sound card.
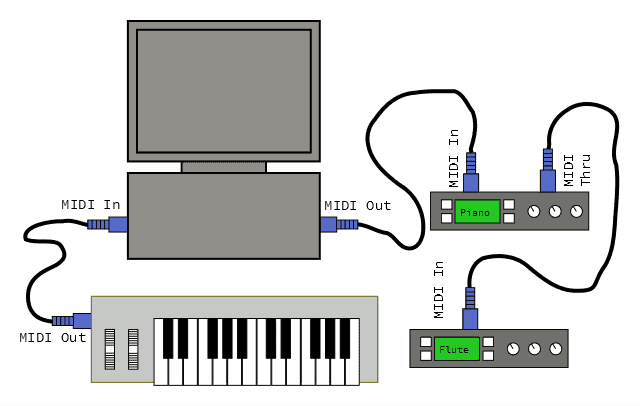
Set Up the MIDI Keyboard
Whenever you experience MIDI keyboard failure, the first thing you should always check is if the device is properly set up. Although most MIDI devices are plug and play, you may be required to set them up the first time you connect them to FL Studio. This is crucial to the Keyboard’s functionality and will allow you to utilize it to its full capabilities. Let’s look at how to set up MIDI keyboards in FL Studio.
Step 1: Open MIDI settings by going to Options> MIDI settings or by pressing F10.
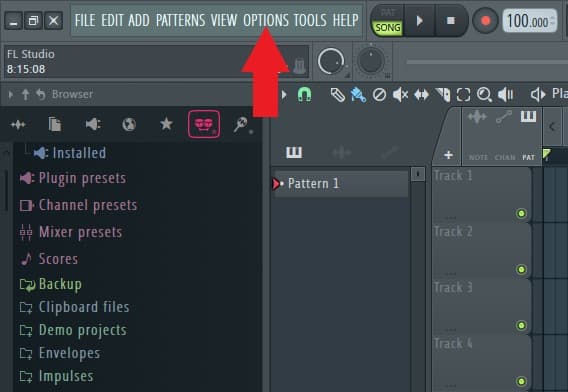
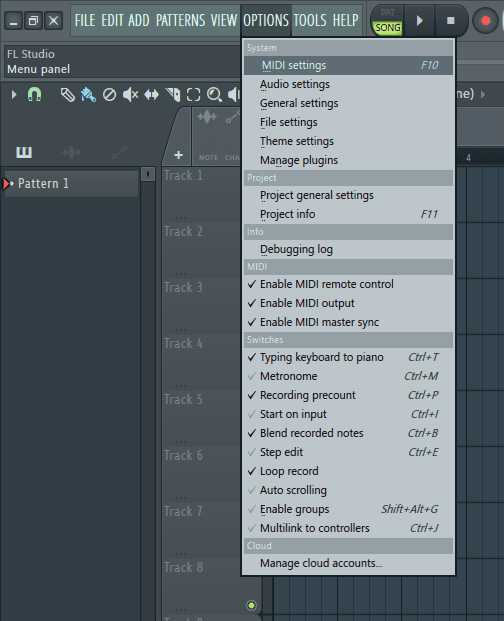
This will open a window with the MIDI settings.
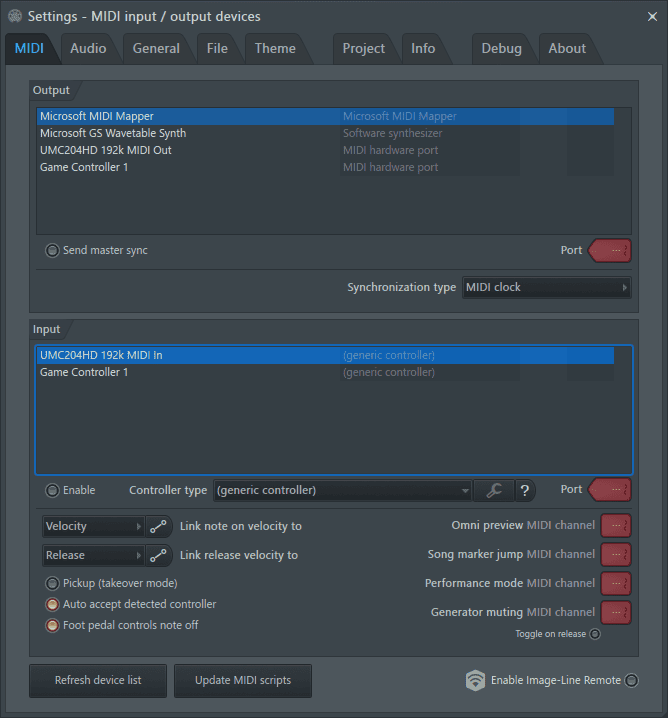
Step 2: Once the MIDI settings are open, check if your MIDI keyboard’s name has appeared in both the input and output sections. The device’s name should be present if FL Studio has recognized it. In my case, it recognized my MIDI keyboard as a ‘Samson Graphite M25’.
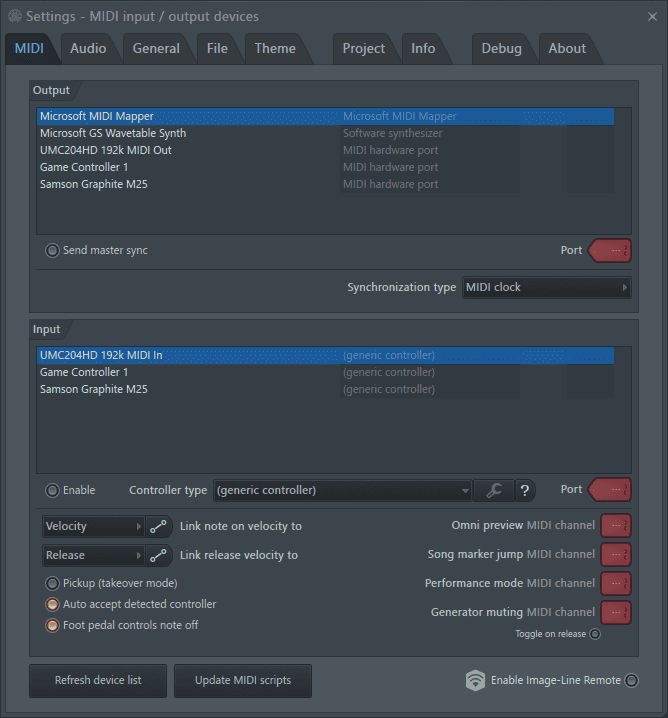
If your MIDI keyboard’s name doesn’t appear anywhere on the window, try refreshing the window by clicking on the ‘Refresh device list’ option at the bottom left of the window.
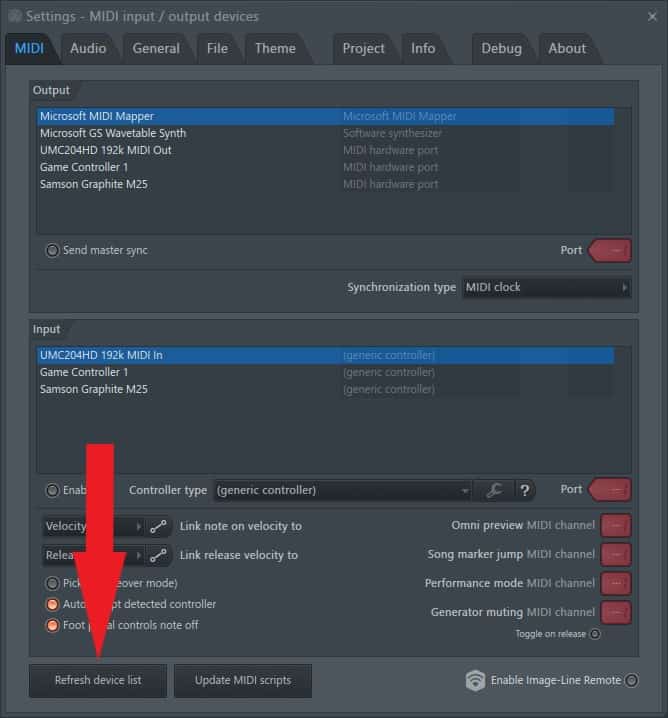
Step 3: Click on your MIDI keyboard’s name in the input section. (Highlighted in red below.)
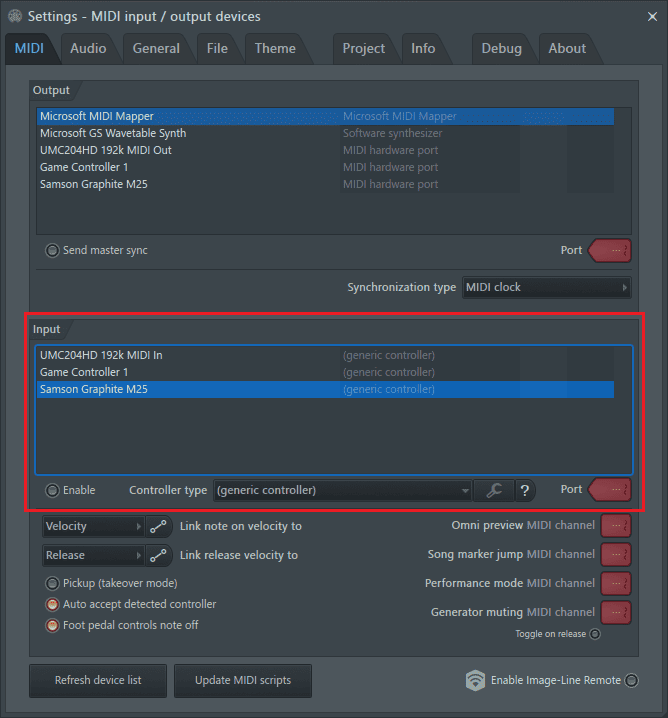
Step 4: With your MIDI keyboard’s name selected, click on the dialogue box next to the words ‘Controller type’ and select ’Legacy’.
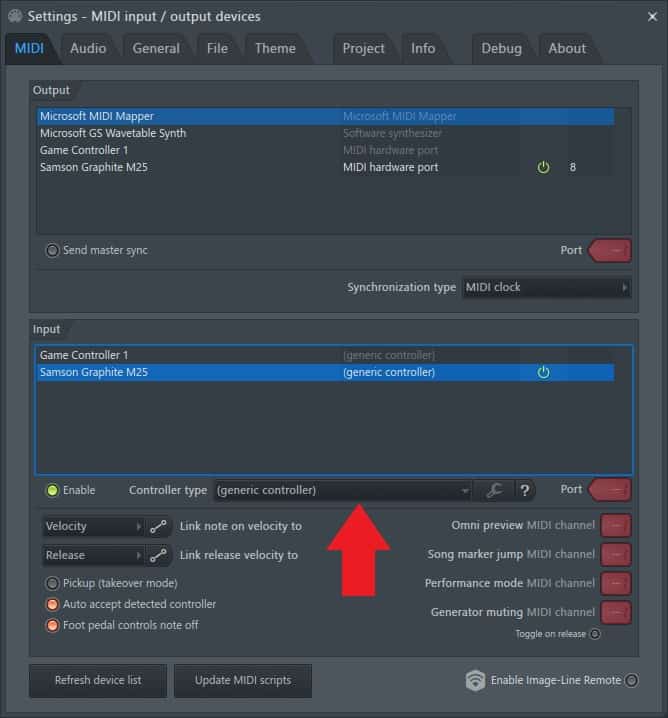
This opens up a list containing various configuration options for the listed MIDI keyboards. Select the one that best suits your MIDI keyboard.
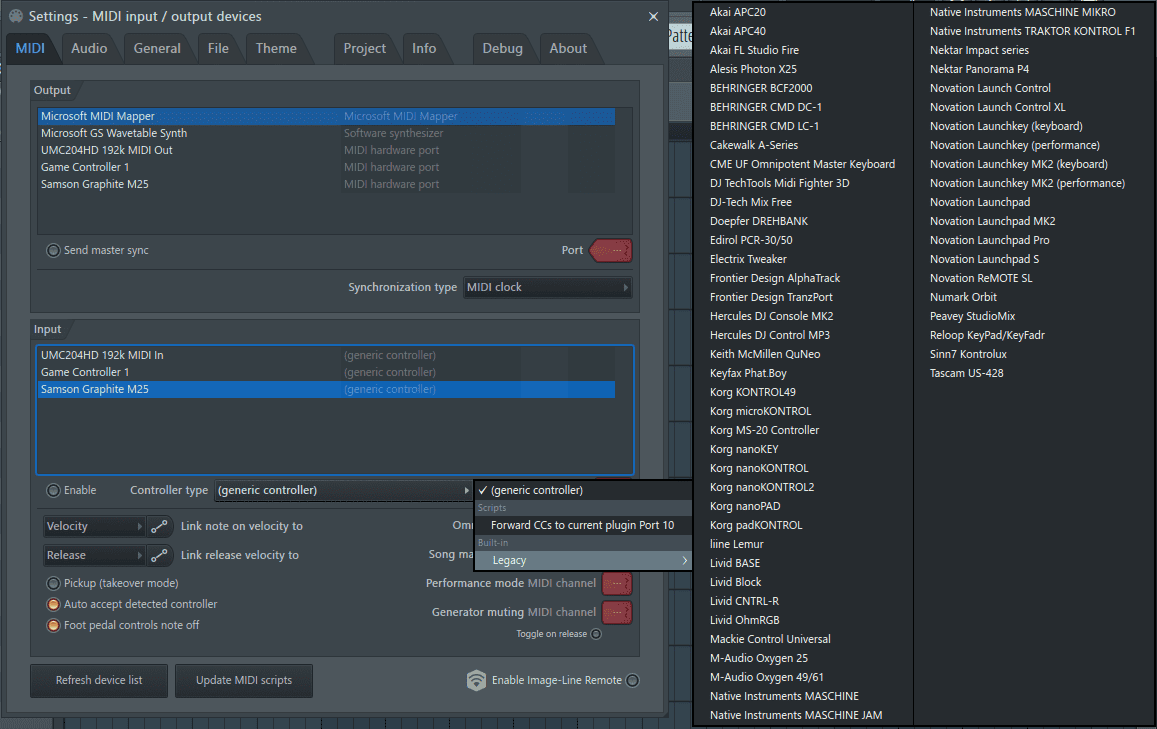
Once you have selected an option from the list, it will automatically turn on ‘Enable’. If not, turn it on manually.
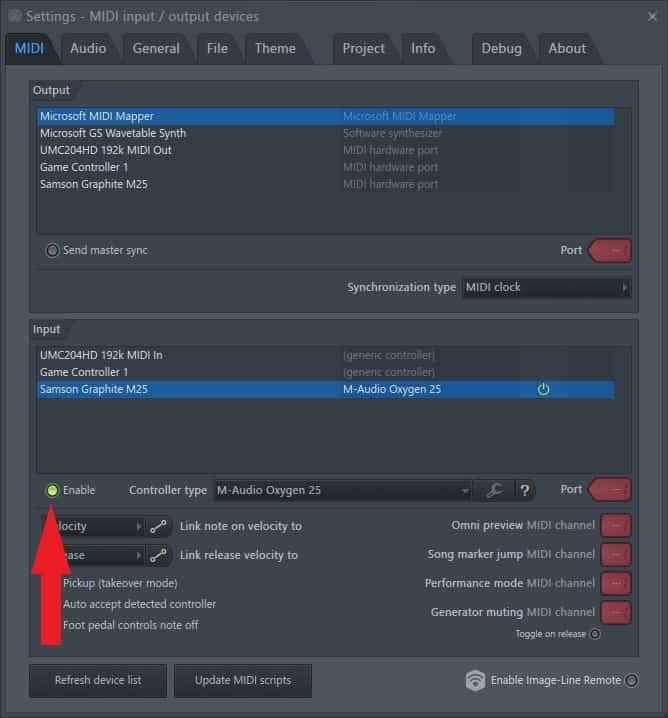
If that still doesn’t work, select the device’s name in the output section.
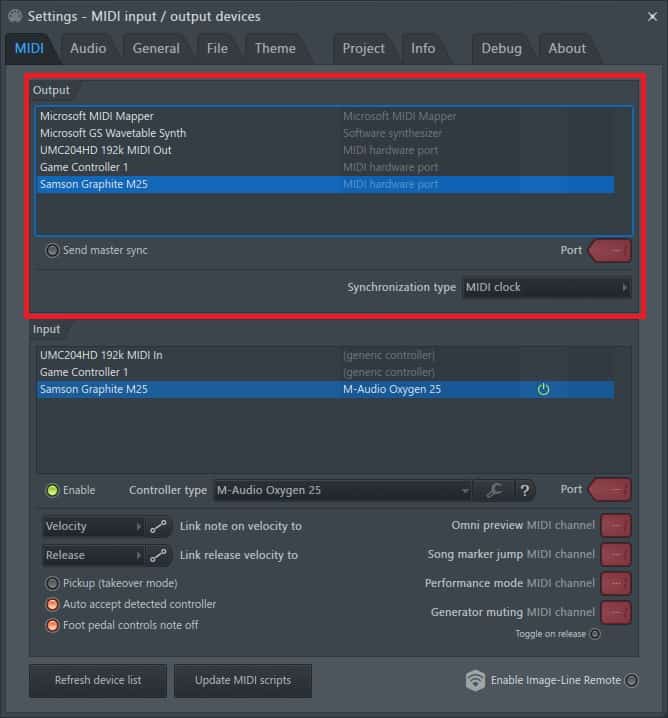
Next, hover your mouse cursor over the red box next to the word ‘Port’.
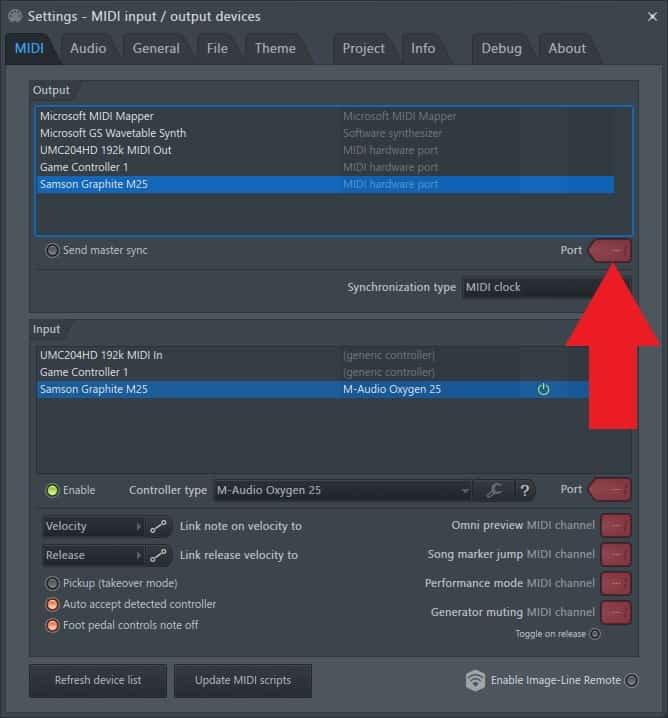
Scroll using the mouse wheel or click and drag to assign a random number to the device’s port.
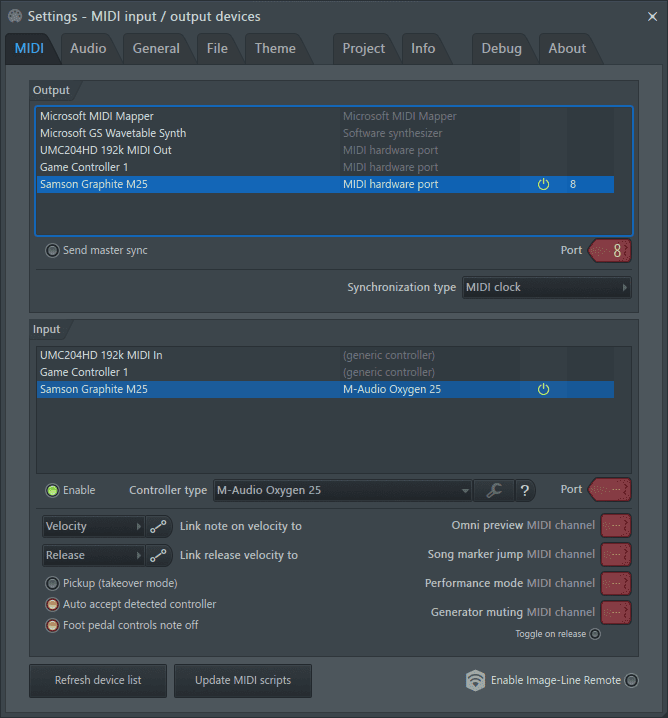
Repeat the process and input the same number as the port number in the input section.
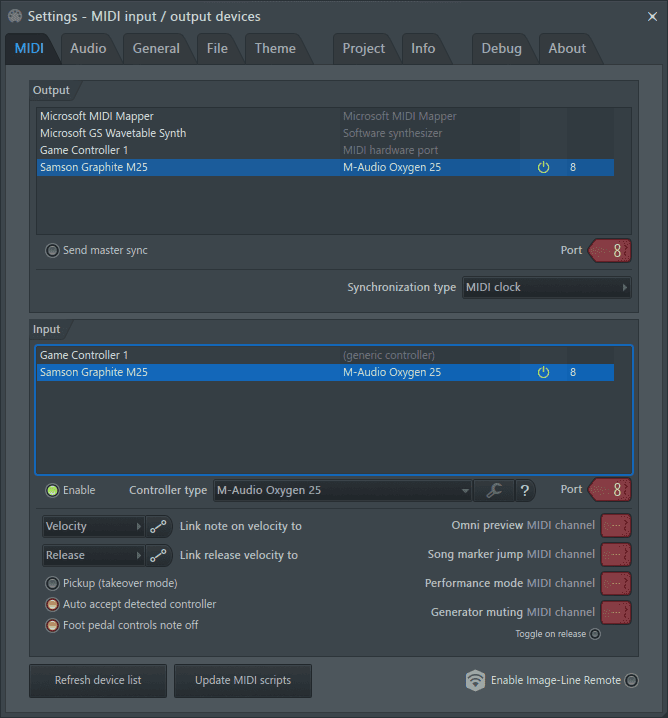
If the set up was successful, the orange icon shown below will appear in the input box whenever any information is received from the MIDI keyboard.

If the icon doesn’t show, try closing FL Studio first then unplugging and reconnecting the MIDI keyboard. Only start FL Studio when the computer notifies you that it has detected the MIDI keyboard. If your computer did not detect the MIDI keyboard then the cause of the problem is either the keyboard itself, its port, the cable, or the computer’s port. You can even go further and do more tests to eliminate the various suspicions until you’re certain on the root cause of the issue.
If the icon appears but doesn’t respond, try refreshing the device list in the MIDI settings and enabling the MIDI keyboard. If that doesn’t work, try the fix in the previous paragraph.
Conclusion
It can be a dreadful thing when your MIDI controller is not working and knowing how to fix it can determine whether a session may or may not happen. I hope the fixes listed worked for you. As always, have fun!
- How to Add Drum Kits to FL Studio - September 18, 2023
- Best Free Drum Kits for FL Studio - September 18, 2023
- How to Create Drum Patterns & Loops in FL Studio - September 12, 2023
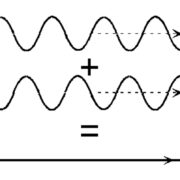
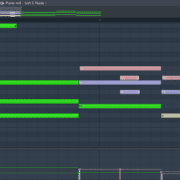
![How to Sidechain in FL Studio [Complete Guide] How to Sidechain in FL Studio [Complete Guide]](https://ProRec.com/wp-content/uploads/2022/08/image-260-180x180.png)