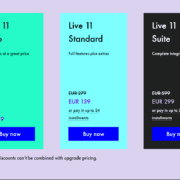Interfaces allow you to connect all sorts of input and output devices with much more comprehensive controls. Sometimes you may experience issues setting up an audio interface with Ableton. It may be that a setting was changed or a program started interfering with your DAW/interface control software. There are two main causes for this:
- Hardware: this is a simpler issue, and may be caused by connection or setting issues on your interface.
- Software: software issues can be a bit more complicated and often require more in-depth troubleshooting.
Since hardware troubleshooting is often the first step to solving recognition issues before you have to resolve them on your software, this is the order I will use to demonstrate how you can troubleshoot. Let us get into the techniques!
Hardware
This technique helps you solve simple connection and hardware issues you may have missed during set-up. These issues are common even at the highest level, and you will find yourself laughing over simple oversights. Here is what you need to look out for and do to mitigate this mistake:
- Make sure your USB cable is connected firmly to your audio interface and computer. Loose connections may cause Ableton to not recognize your hardware
- Make sure that you have connected to the right port on your computer. Some computers allow you to connect your interfaces using USB A, USB C or lightning, while others do not. On Windows computers, sometimes the USB C functions are limited, and you will need to connect your interface to the USB A port. Know the differences between all types of USB connections and identify which one your computer supports for audio interfacing.
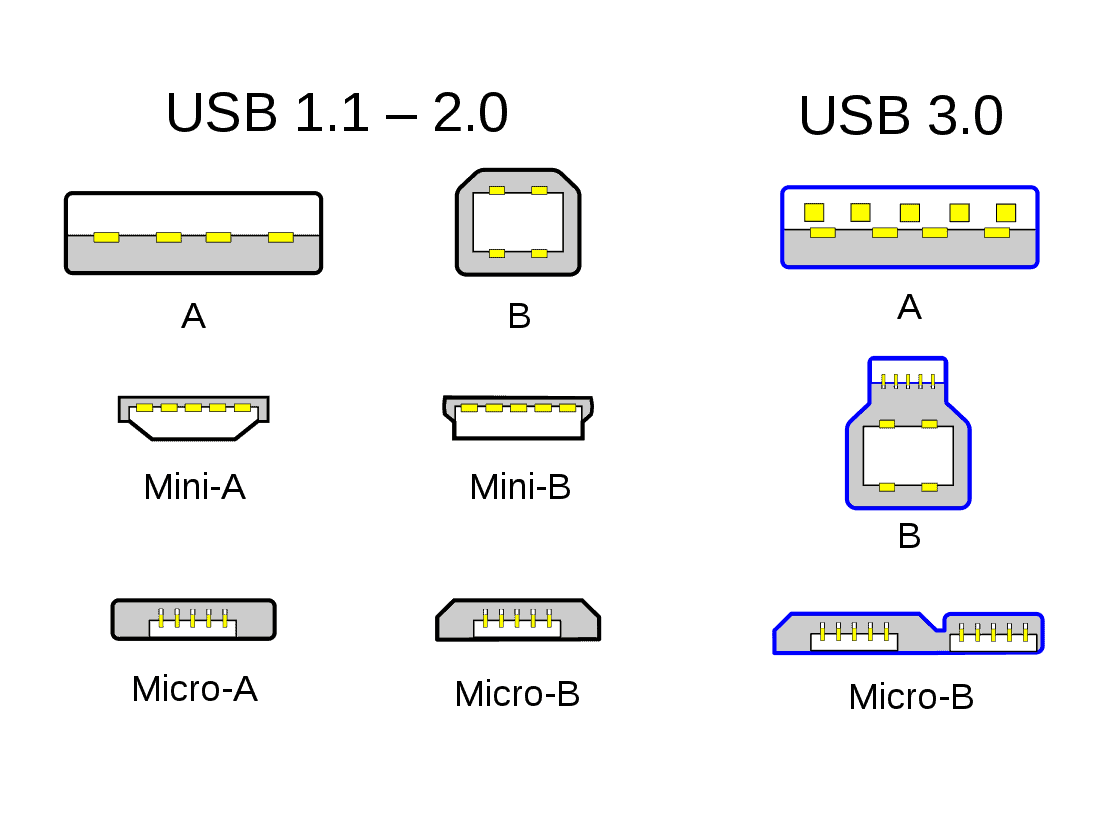
- Some audio interfaces have on/off buttons, and you will need to switch on your device before you can use it.
- Just like the second and third options, you may have connected your audio interface and had it not get recognized. Read your interface manual and see if you need to connect your audio interface to a power outlet before you can begin using it.
Solving recognition issues using the hardware technique is your first line of defence. If none of these hardware techniques resolves recognition issues, then this is where software techniques come in.
Software
Software troubleshooting is a bit more complicated as it can sometimes be unintuitive. You’ll need to troubleshoot and look things up online for your specific use case. I’ll go over the most common issues that people face in this scenario.
Drivers
Just as your USB cables act as connectors between your audio interfaces and your computer, so do drivers. Some audio interfaces need these connectors but in a digital form so that your computer and Ableton can recognise the interface with them. Most audio interfaces, especially on Mac, are plug-and-play, while others have a more complicated setup process. I have seen this with a lot of Universal Audio interfaces. This is what you need to do:
Step 1: read the user manual and pay special attention to the setup segments to see if you need to register your device and download drivers from the manufacturer’s website.
Step 2: identify the required driver from the website, download it, and follow the step-by-step information provided by the manufacturer.
Step 3: you need to restart your computer to ensure that the drivers are properly interfaced with your computer
Audio and MIDI Devices Setup
There are generally two types of audio interfaces, audio (for audio recording and instruments), and MIDI (devices you use to play your virtual instruments on Ableton), and both have their special in-the-box setup processes. Here is how you do it:
Audio Input Interfaces
Step 1: open your Ableton preferences (Cmd + , on MacBook, or Ctrl + , on Windows)
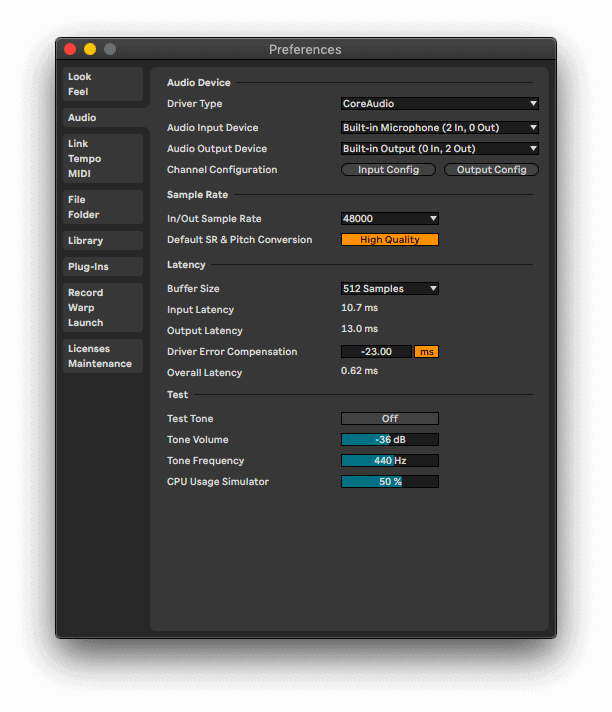
Step 2: Go to your audio tab
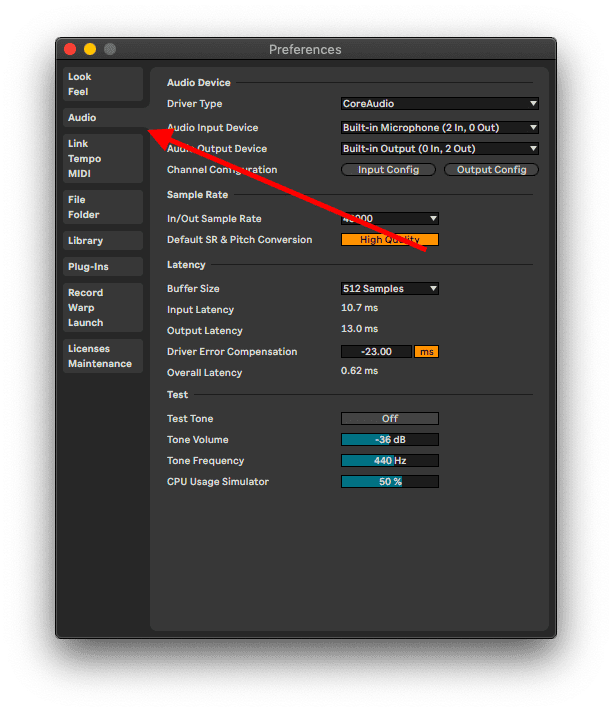
Step 3: go to your audio devices input/output drop-down menu and select your audio interface
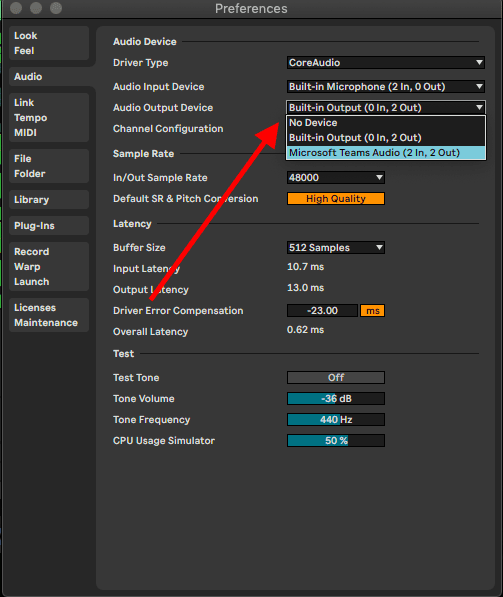
MIDI Input Devices
This process is largely similar to setting the audio interfaces up, the only difference being the tab you need to open to complete these steps. This is how you execute this technique:
Step 1: open your Ableton preferences (Cmd + , on MacBook, or Ctrl + , on Windows)
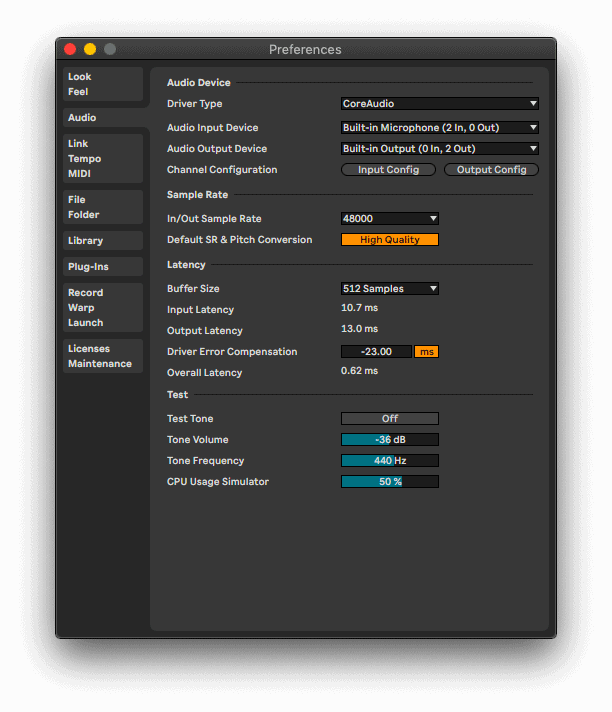
Step 2: Open the Link, Tempo and MIDI tab
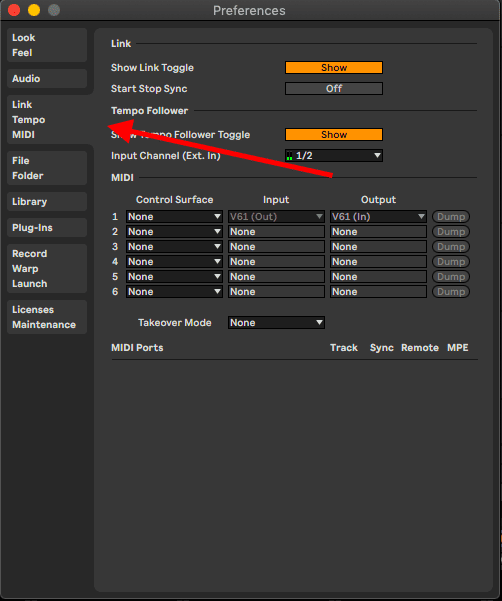
Step 3: check if your MIDI interface is registered with Ableton
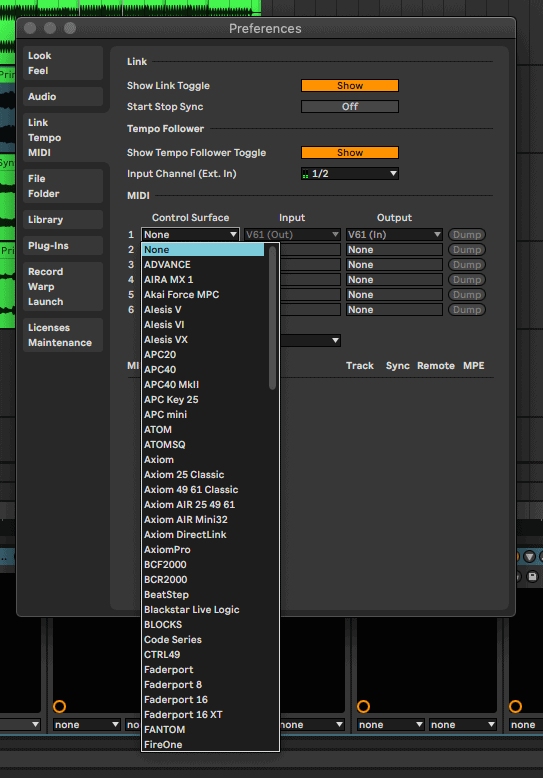
Step 4: if your control surface is not registered, then select your MIDI input/output devices manually. In this case, I do not have any MIDI control surfaces connected, but here is where your interfaces would be displayed
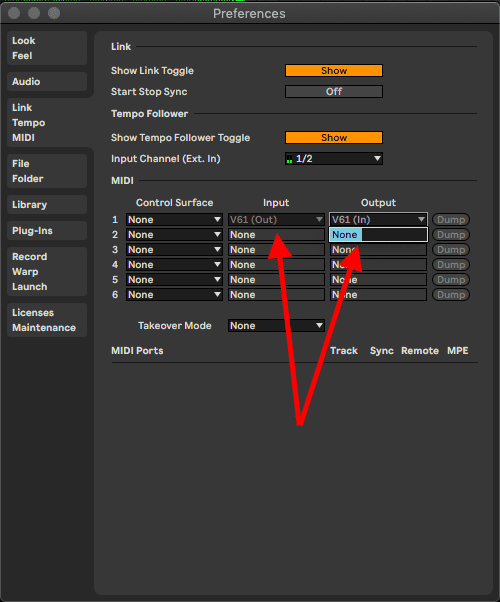
Record Enable
Your interface may be already recognized, but you have not realised this yet. This is where this technique comes in, all you need to do is record enable your audio or MIDI tracks by selecting the record enable button.
Restart Ableton
If you have performed all these steps and still have not gotten your interface to recognize be recognized in Ableton, you may need to restart Ableton simply. This issue is prevalent with Windows specifically but still may affect MacOS. You will need to restart Ableton if you have connected your device while Ableton is open. This dilemma occurs when running an older version of Ableton or your computer is not up to date.
Final Thoughts
Ableton not recognizing your interfaces is a problem that I have run into especially early in my career. This issue can be frustrating and can grind your session to a halt as you scramble to resolve it. As I have demonstrated, this issue can be software and hardware-based. With a little more experience, you can easily find solutions as you go and always refer to this tutorial if ever in doubt. Have fun!
- How to Use Ableton Live’s Arpeggiator? - September 18, 2023
- How to Use the Piano Roll in Ableton Live + Shortcuts - September 18, 2023
- Ableton Arrangement View (Optimization & Usage) - September 16, 2023

![Ableton Clip Deactivated [FIXED] Ableton Clip Deactivated [FIXED]](https://ProRec.com/wp-content/uploads/2023/05/deactivated-clips-ableton-180x180.png)