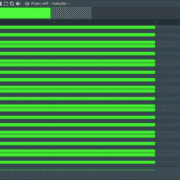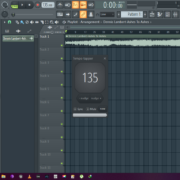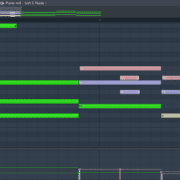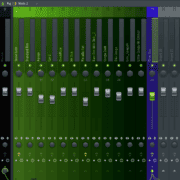Have you ever connected a MIDI keyboard and struck a note, only for the sound to play a few seconds later? This is called latency. MIDI keyboard latency occurs when there is a delay from when you initially strike a note to when the sound produced by striking the note is actually heard. It can be demotivating when you get the idea for a perfect melody or chord progression, but when you go to lay it down, your MIDI keyboard has too much latency to even play.
The latency can stem from a number of causes like too many applications running in the background, your computer specs, your computer performance plan and many more. Let’s look at how to fix MIDI keyboard latency/delay in FL Studio.
Use ASIO Drivers
When experiencing latency in FL Studio, be sure to check if you’re using the correct drivers. ASIO drivers are recommended and work best in FL Studio. You can change drivers in the audio settings.
Step 1: To access audio settings, first, click on ‘Options’ in the toolbar.
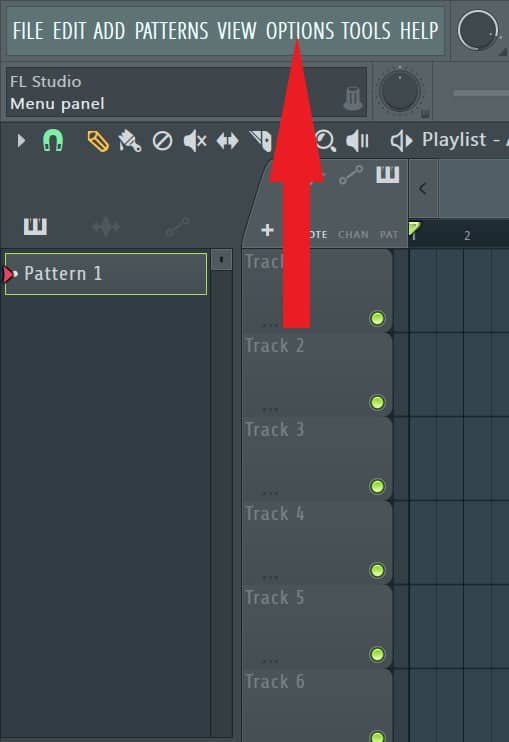
Step 2: From the drop down menu that opens, go to ‘Audio Settings’.
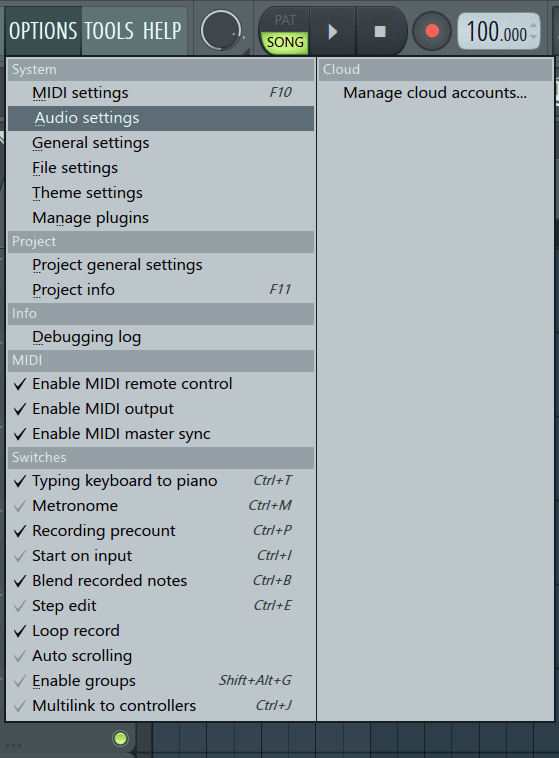
This opens the audio settings tab.
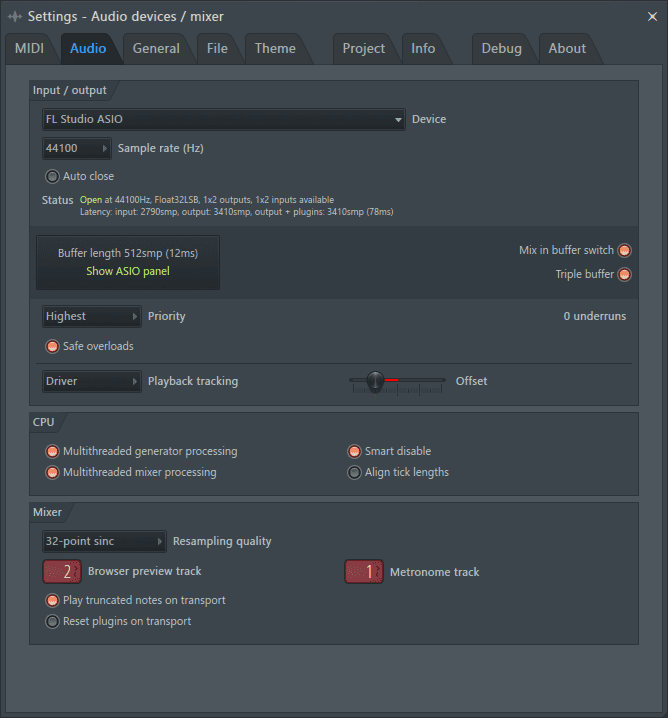
Note: Refer back to these steps to open the audio settings window which is referenced throughout the article.
Step 3: Click on the dialogue box shown below to view the different sound drivers installed on your computer.
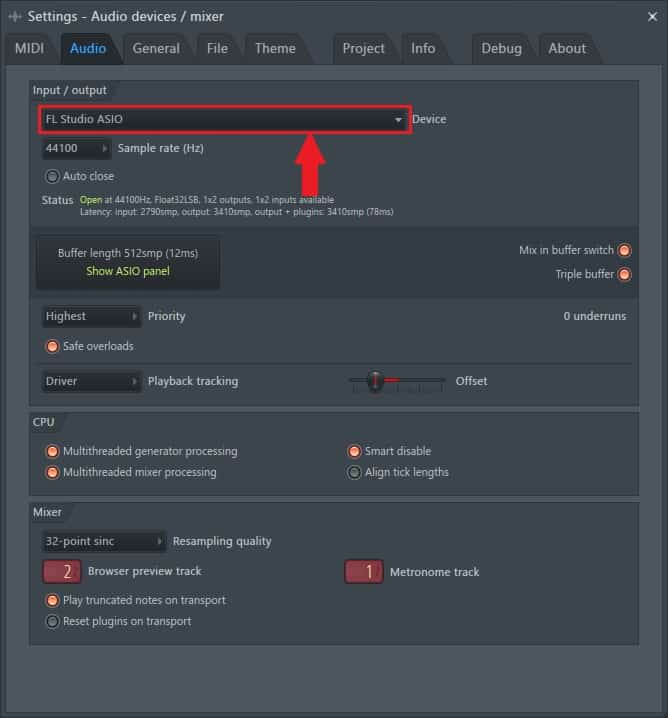
Step 4: From the options available, select your desired ASIO driver.
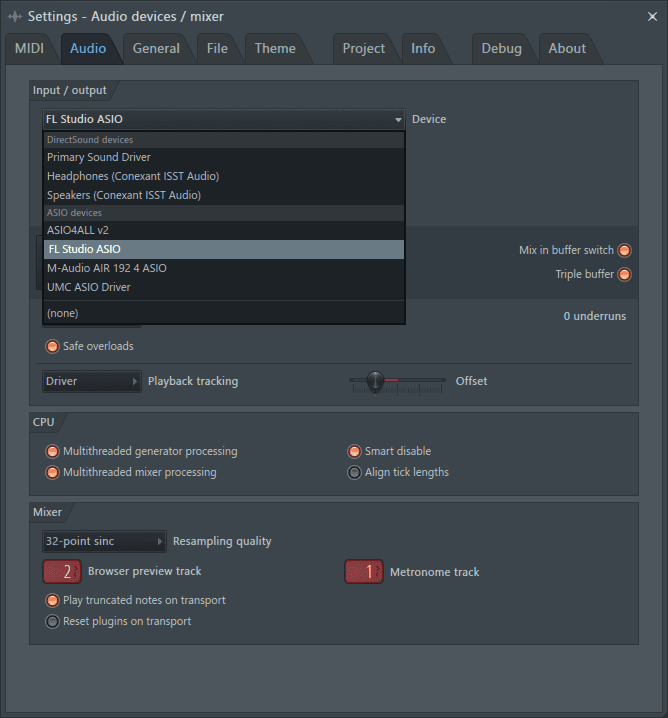
For the best results, select the ASIO driver that came bundled with your audio interface, which in my case is M-Audio AIR 192 4 ASIO.
Select FL Studio ASIO if you have open apps in the background that are also using the sound drivers, for example, YouTube and Spotify.
Use ASIO4ALL v2 if you do not have your audio interface’s specific driver installed.
Buffer Length
The buffer length should always be the first setting to inspect whenever you’re experiencing any kind of latency in your DAW. Buffer size determines how much time is taken by your computer to process incoming audio signals before it relays them. A longer buffer length will create more latency, but you have less chance for dropouts and freezing. A shorter buffer length reduces the latency, but increases the chance of experiencing crackling audio, dropouts, and your computer/DAW freezing. The buffer length you can set in FL is largely determined by the power of your computer. Shorter buffer times are very CPU intensive thus can only be handled by powerful computers.
Step 1: To change the buffer size, first open the audio settings.
Step 2: Once that opens, click on the area shown below to change the buffer length.
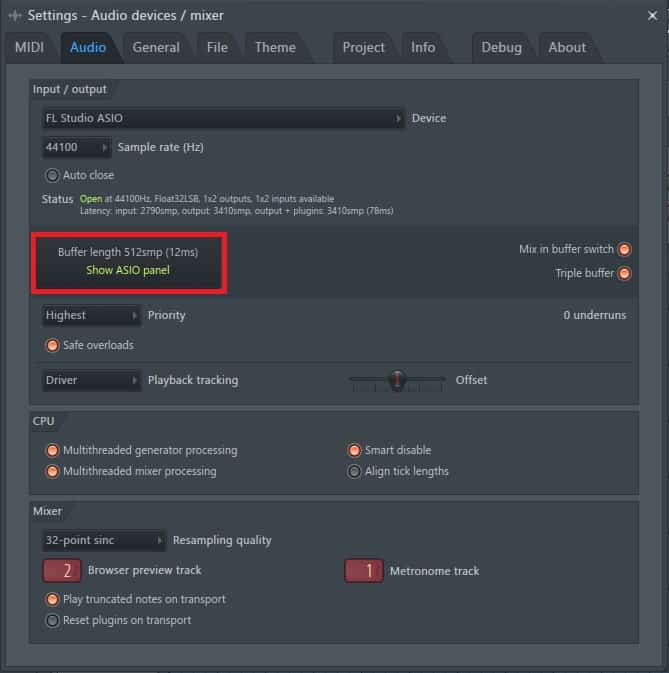
This opens a window with different buffer lengths.
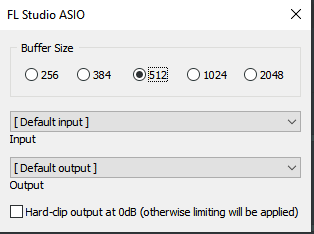
A buffer length of 512smp or 12ms is recommended for low latency recording and low CPU usage. If you have a higher end computer, you can experiment with even shorter buffer lengths.
If that doesn’t fix the latency, try turning off ‘Mix in buffer switch’ and ‘Triple buffer’.
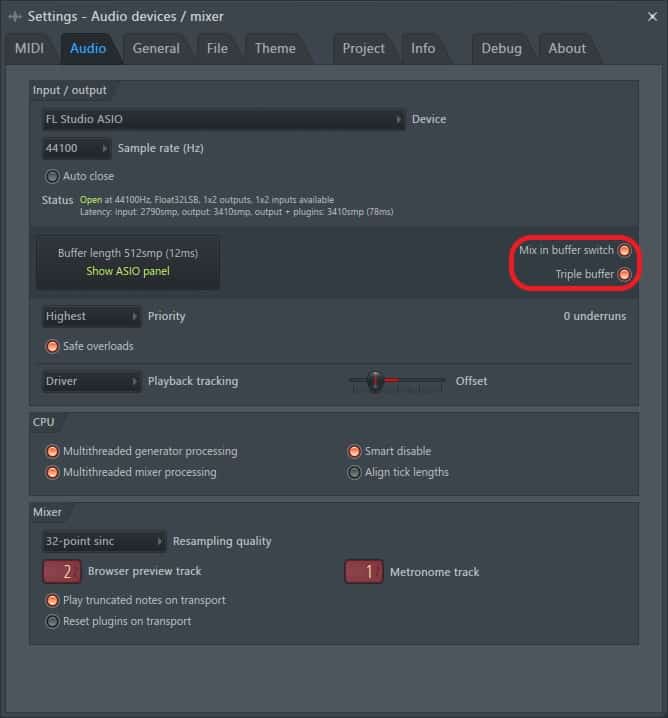
Decrease the Sample Rate
The sample rate is the number of audio samples recorded each second. This determines the resolution of the audio. The most commonly used sample rate is 44,100 Hz which means that 44,100 audio samples are recorded each second. The higher the sample rate the higher the quality, but the higher the stress on the CPU.
The sample rate is found in the Audio settings tab.
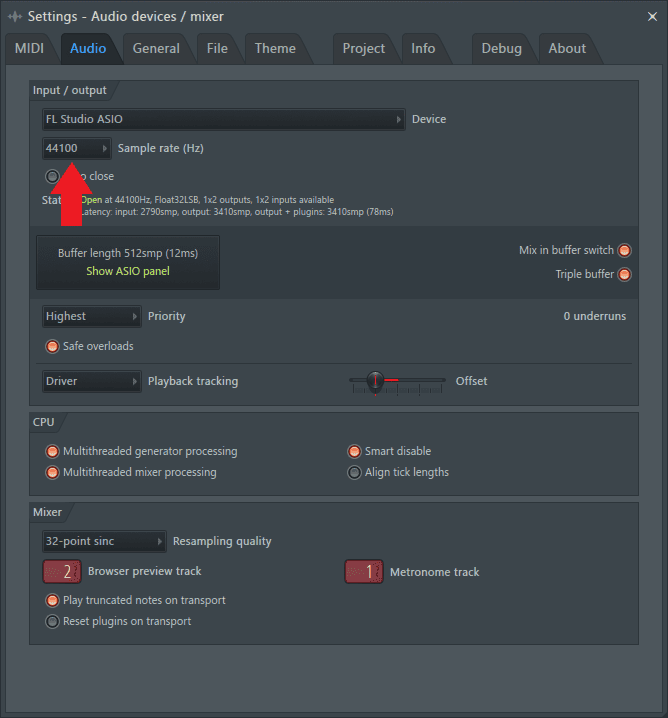
Click on the dialogue box and select 44,100 as your preferred sample rate.
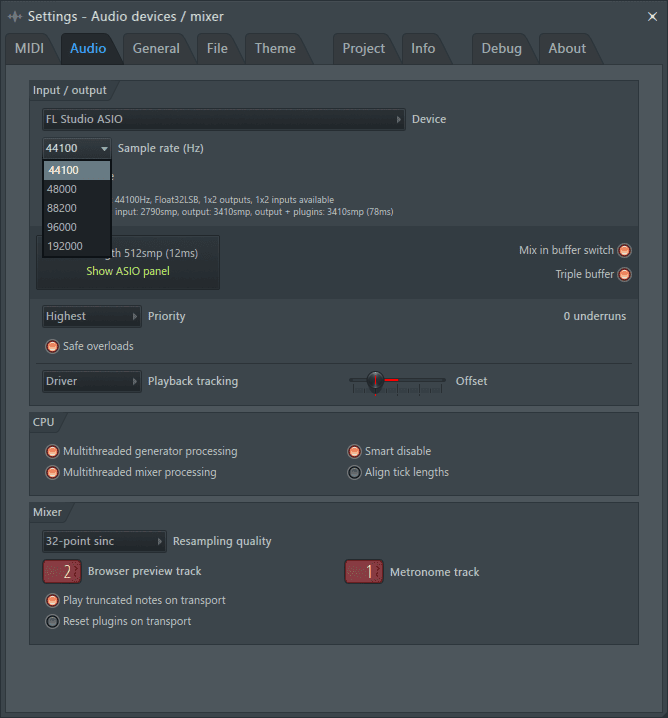
Consolidating/Bouncing Tracks to Audio
Some VST instruments and plug-ins are heavy on the CPU, and if multiple instances of these elements are running simultaneously, you will most likely experience latency. To avoid this, once you have finished editing and tweaking the various plug-ins, you can bounce them to audio tracks and delete the CPU-intensive plug-ins to free up more processing power.
For example, the ‘Rhodes’ VST below is very CPU intensive.
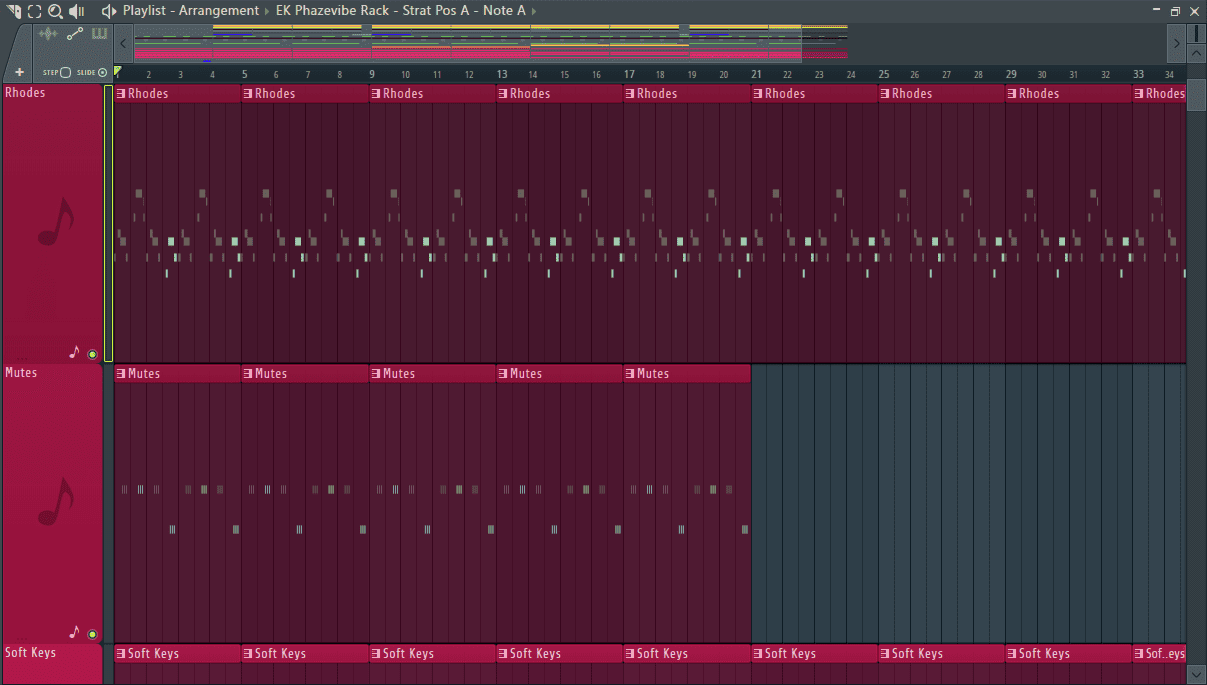
To bounce it to audio, right click on the area shown below.
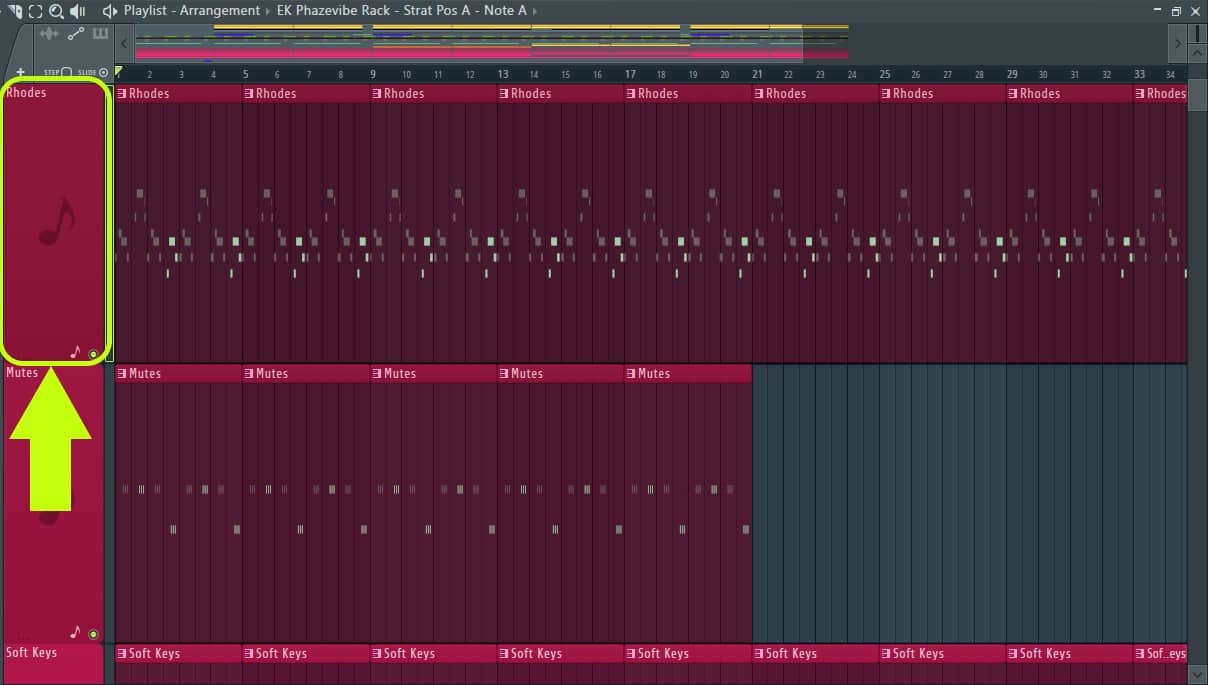
From the pop-up menu, go to consolidate track(s) > From track start.
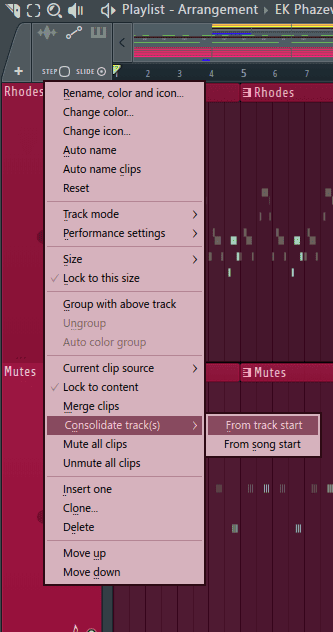
Alternately, you can right click on the pattern to be consolidated in the picker panel (shown below) and select ‘Render and replace’ from the options.
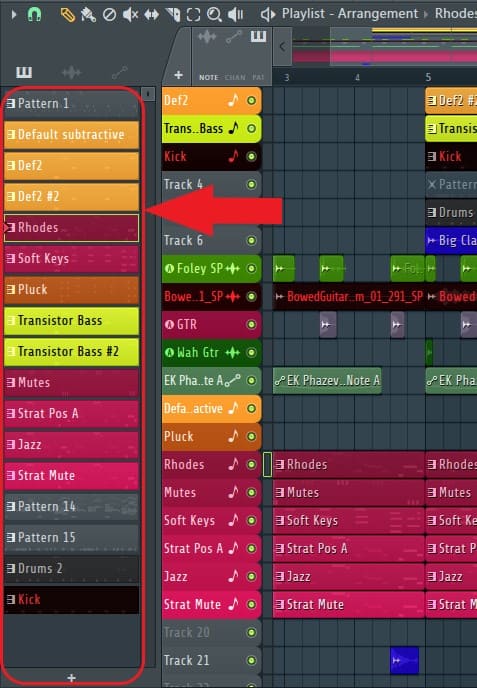
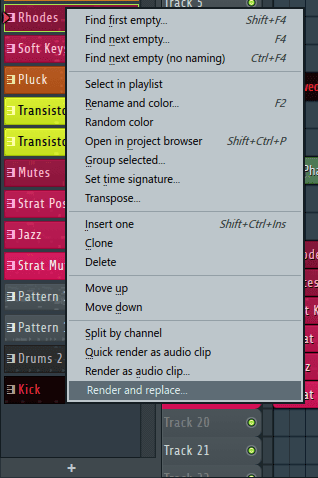
Be sure to turn off and/or delete the VST that has been bounced to audio and all the effect plug-ins it used in the mixer.
Alternative Quick Fixes
You can also try some of these quick fixes.
Closing programs running in your computer’s background.
Momentarily disabling plug-ins on the master with latency when recording.
Momentarily disabling CPU- intensive plug-ins and VSTs when recording.
Changing your MIDI cable.
Connecting the MIDI keyboard directly to your computer instead of through a hub.
Upgrading FL Studio or the MIDI keyboards software.
Playback Tracking Offset
If your notes appear earlier or later on the piano roll after you played them on time on your MIDI keyboard, then you can try this. It should be the last resort after you have tried all the fixes but you’re still experiencing MIDI keyboard latency. This option allows you to offset playback tracking which can either move your notes earlier or later on the piano roll after you’ve played them on time on your MIDI keyboard.
It can be accessed from the audio setting tab.
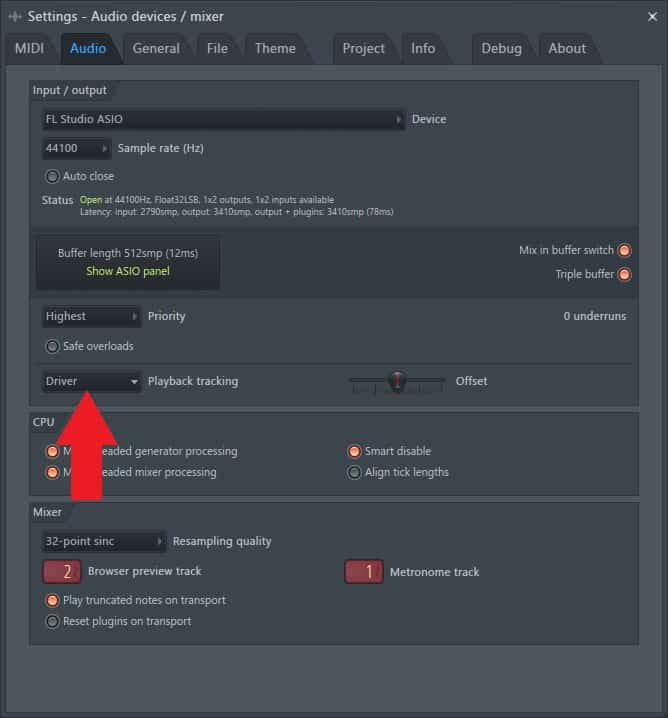
Click on the dialogue box shown above and select ‘Driver’.
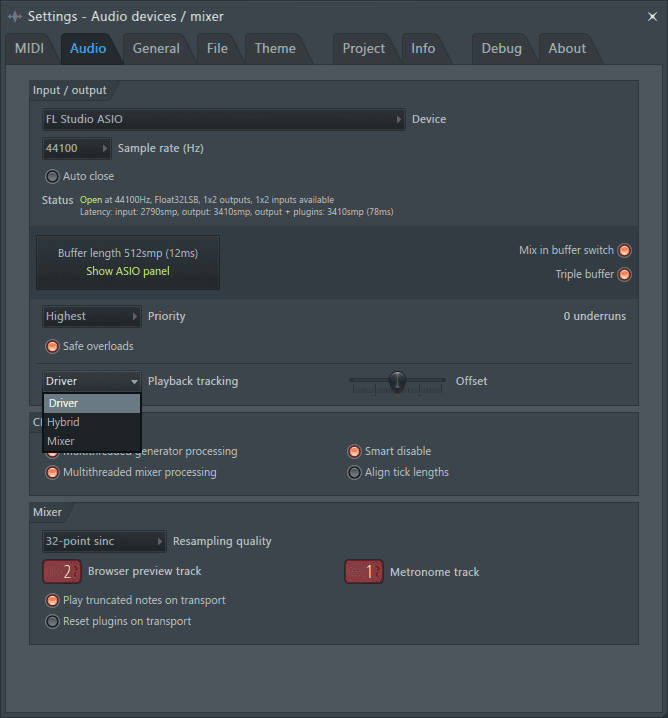
If that still doesn’t work, try tweaking the ‘Offset’ fader.
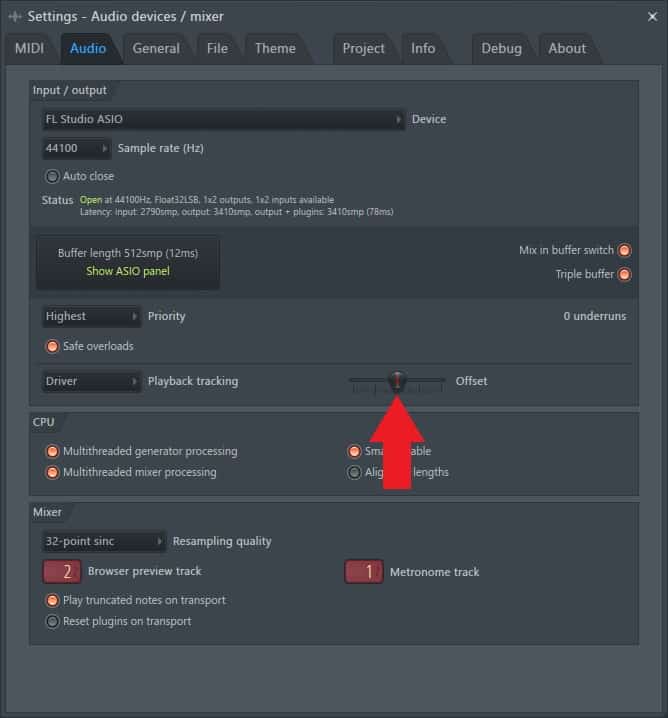
Move it to the right if your notes come in later than when you’ve played them on your MIDI keyboard.
Move it to the left if your notes are placed earlier in the piano roll when you’ve played them on time on your MIDI keyboard.
Note: This should be the last resort as it may also affect the timing of audio being recorded into FL Studio. Be sure to return it to its default position before recording any form of audio from an external source (mic/instrument).
Conclusion
Whenever you experience latency, first check if there are any CPU intensive apps or programs running inside FL Studio or externally on your computer. MIDI keyboard latency can be frustrating to deal with when your creative juices are flowing, but don’t let it stop you from creating that brilliant idea stuck in your head. As always, have fun.
- How to Add Drum Kits to FL Studio - September 18, 2023
- Best Free Drum Kits for FL Studio - September 18, 2023
- How to Create Drum Patterns & Loops in FL Studio - September 12, 2023