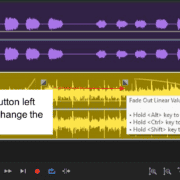Recording system audio has a number of challenges. A frequent issue that I have run into on multiple occasions is the required interdependence of some apps. You will come across an application that can record but cannot edit. In this situation, you find yourself with a number of applications that serve different purposes. Multiple applications running simultaneously with little usage can get tedious and become burdensome.
You also have sites and browser extensions that can help you record, but these rely on the internet. Adobe is a great pick for recording system audio as it does not have any of these limitations. The application makes the process of recording system audio seamless. This article will show you how to capture unadulterated sounds from your computer using Adobe Audition.
How to Record System Audio
Open Adobe Audition. Once the application is running, head over to the preference settings.
Click on the Edit option in the menu tab for windows and Audacity>preference for Mac OS users.
Hover your mouse over the preference option. This will lead to a dropdown list opening on the right.
From this new list, select Audio Hardware.
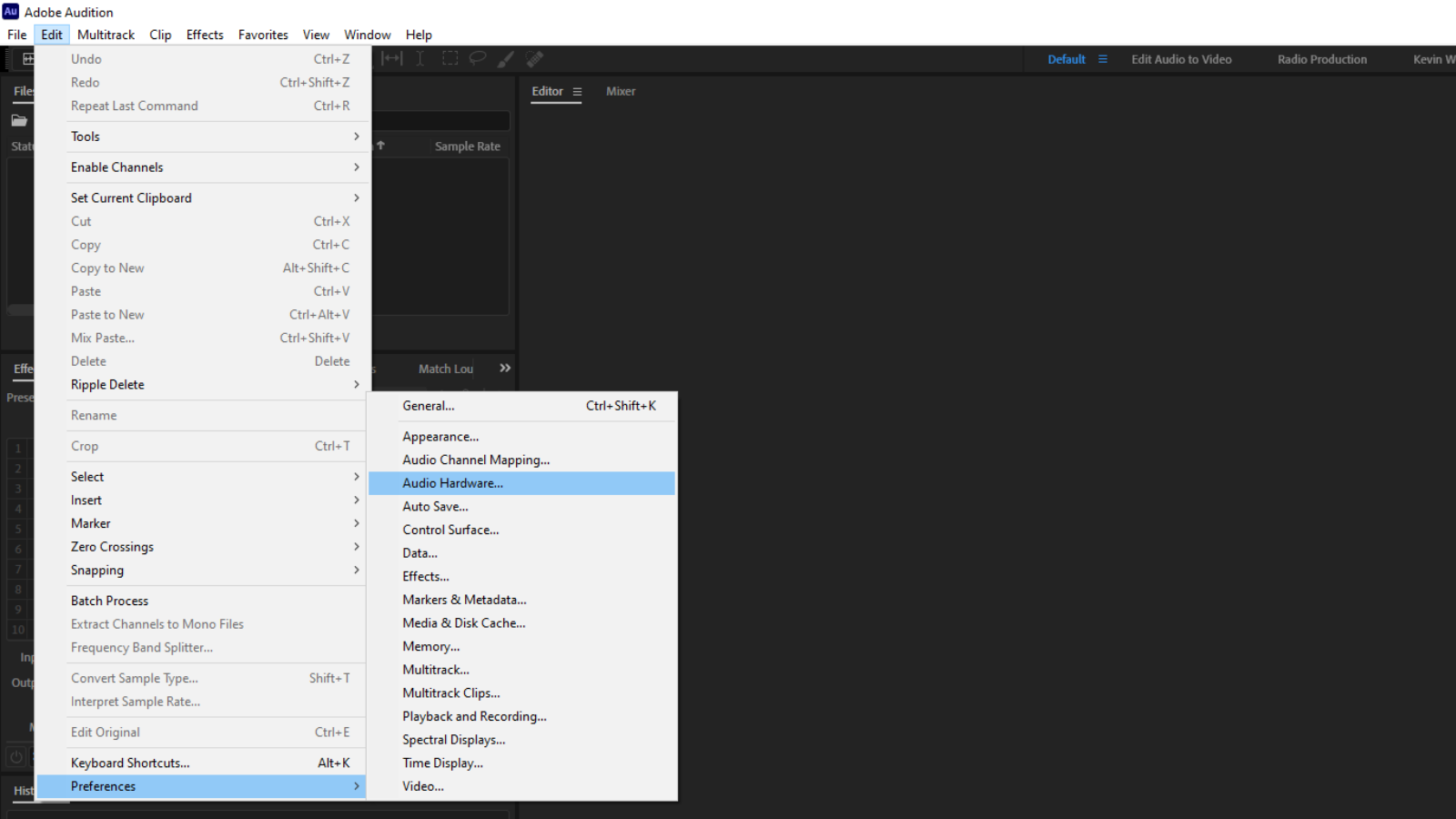
The following dialogue box will open up.
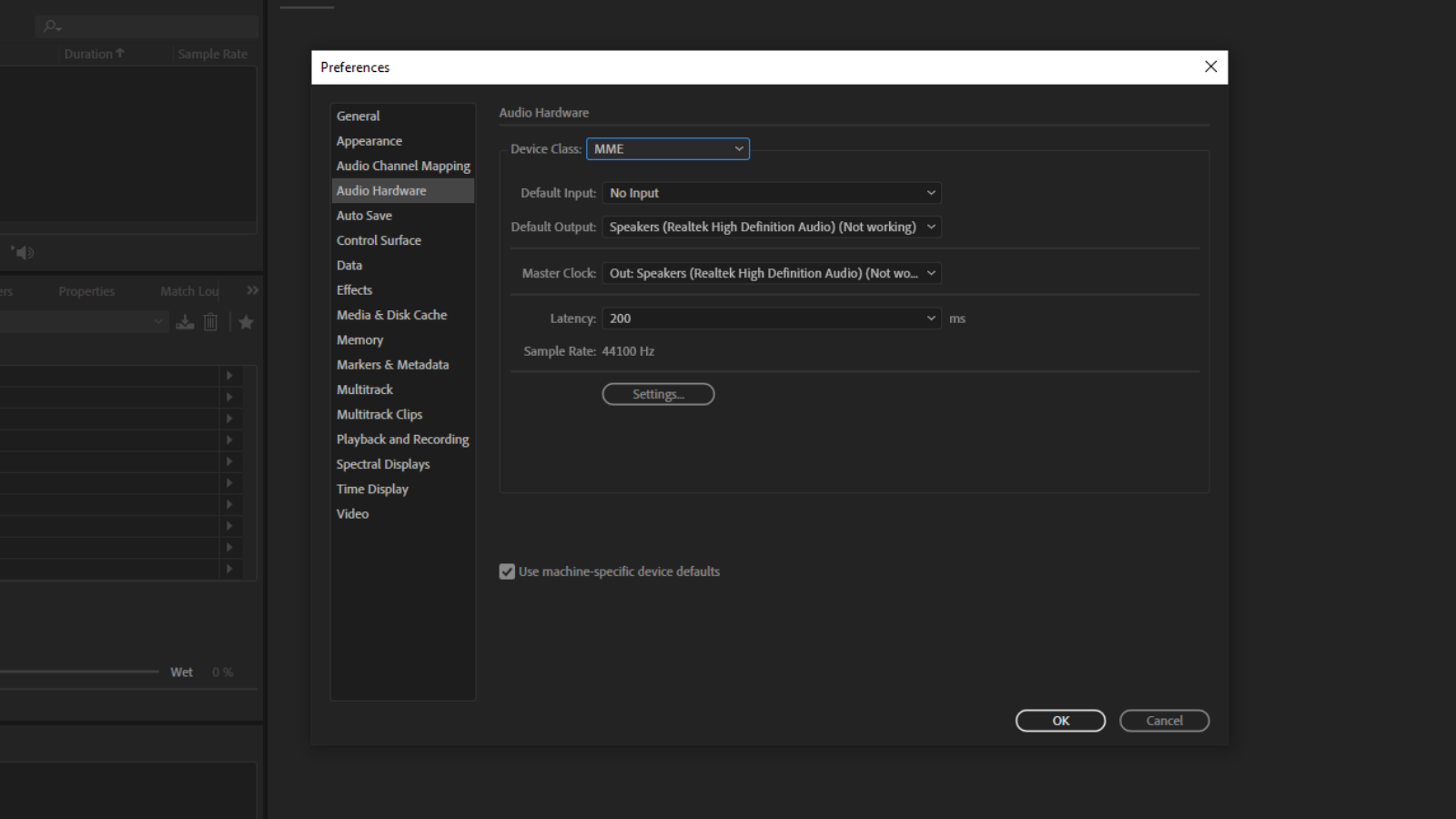
Click on the Default Input entry to see the options that are available.
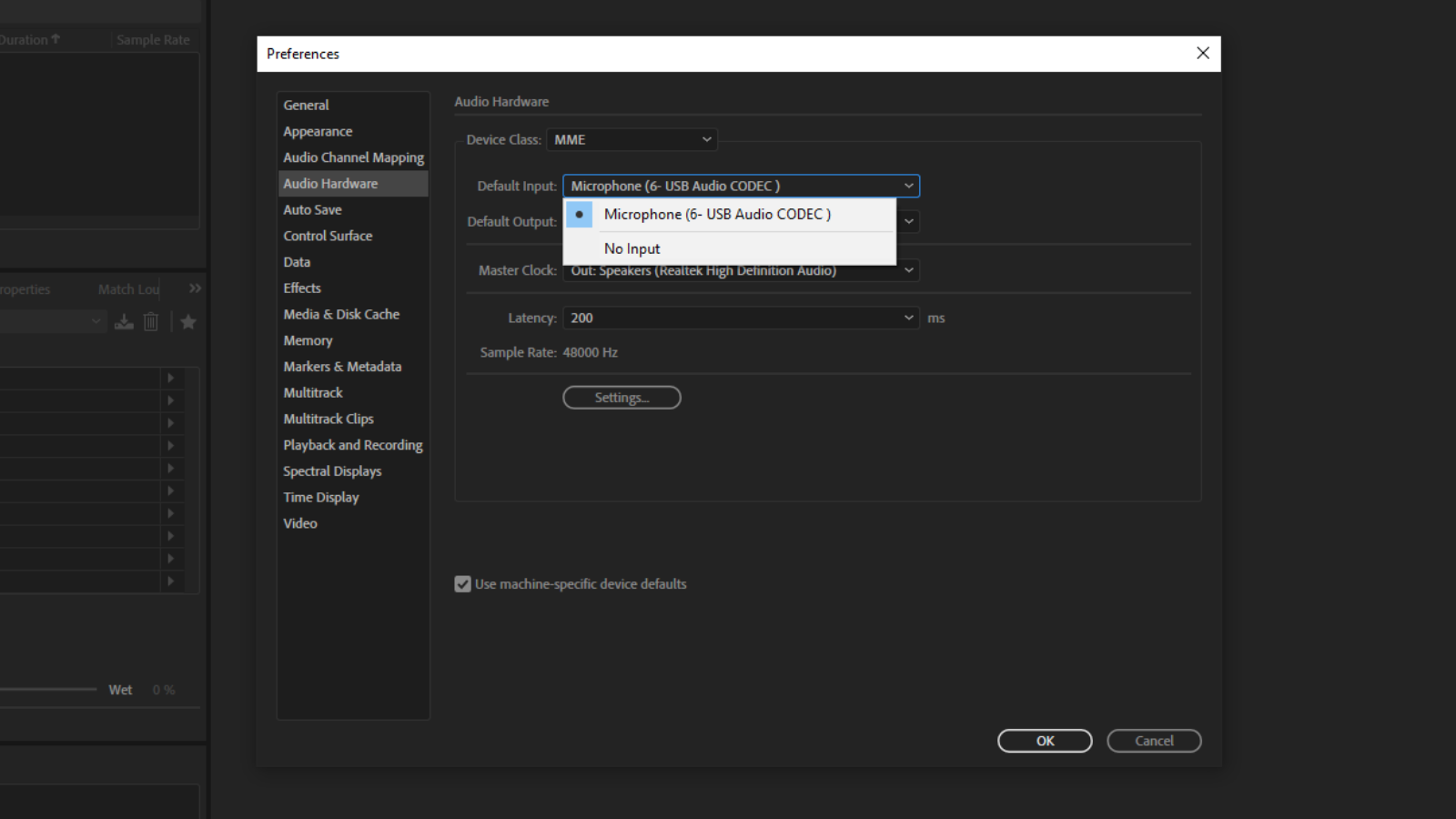
These are my available options, as shown in the screenshot above. The option that you are looking for is called Stereo Mix (Realtek High Definition Audio)
Make no changes if the Stereo mix option is not available. Close this dialogue by clicking Cancel on the bottom right.
Recommended Read: Audition Not Recording, Only Recording Left Side
Minimize the interface and head over to your computer’s sound settings.
Right-click on the speaker icon on the taskbar and click on Open Sound Settings from the list that pops up.
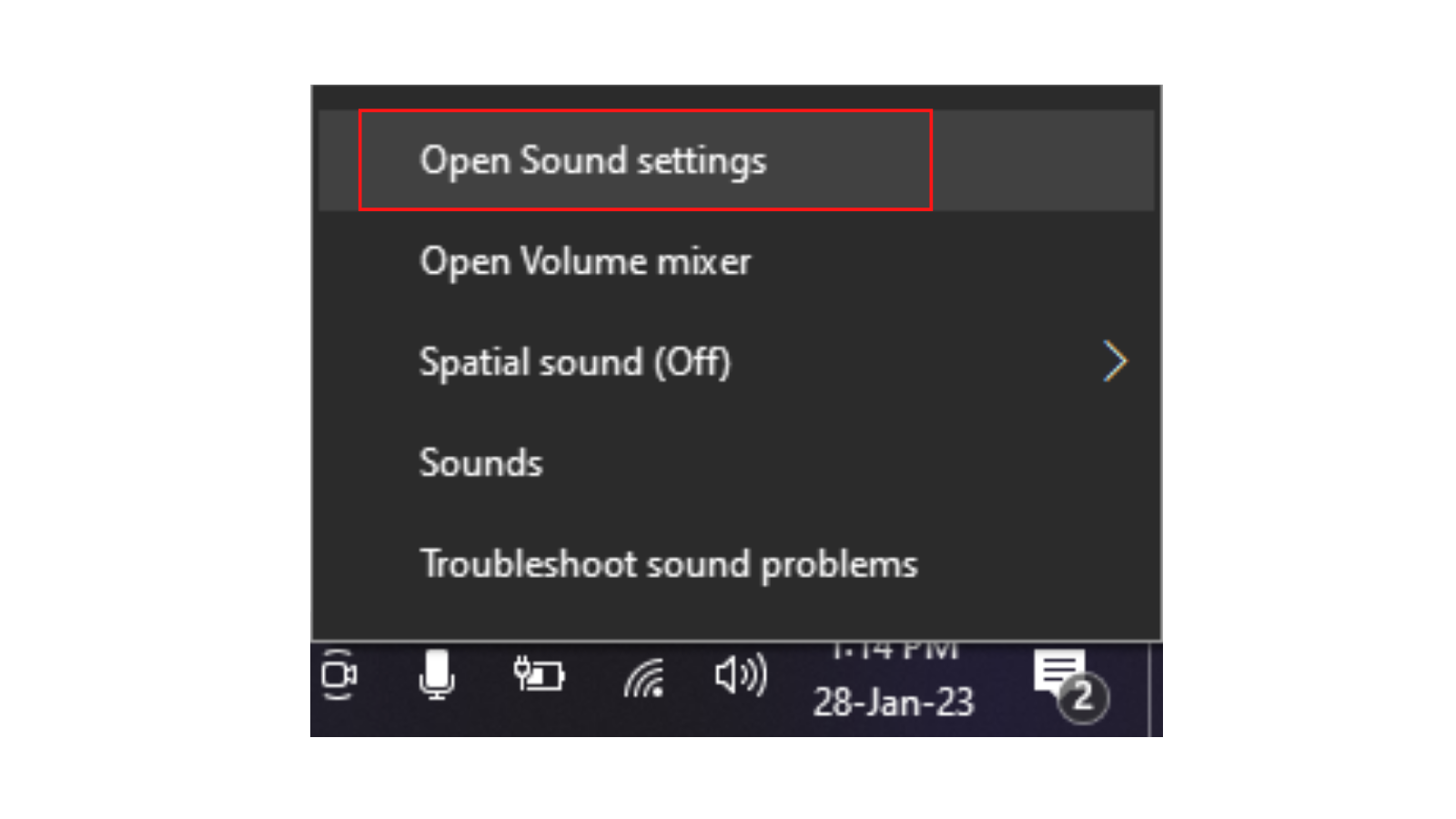
This will open the window shown in the screenshot below.
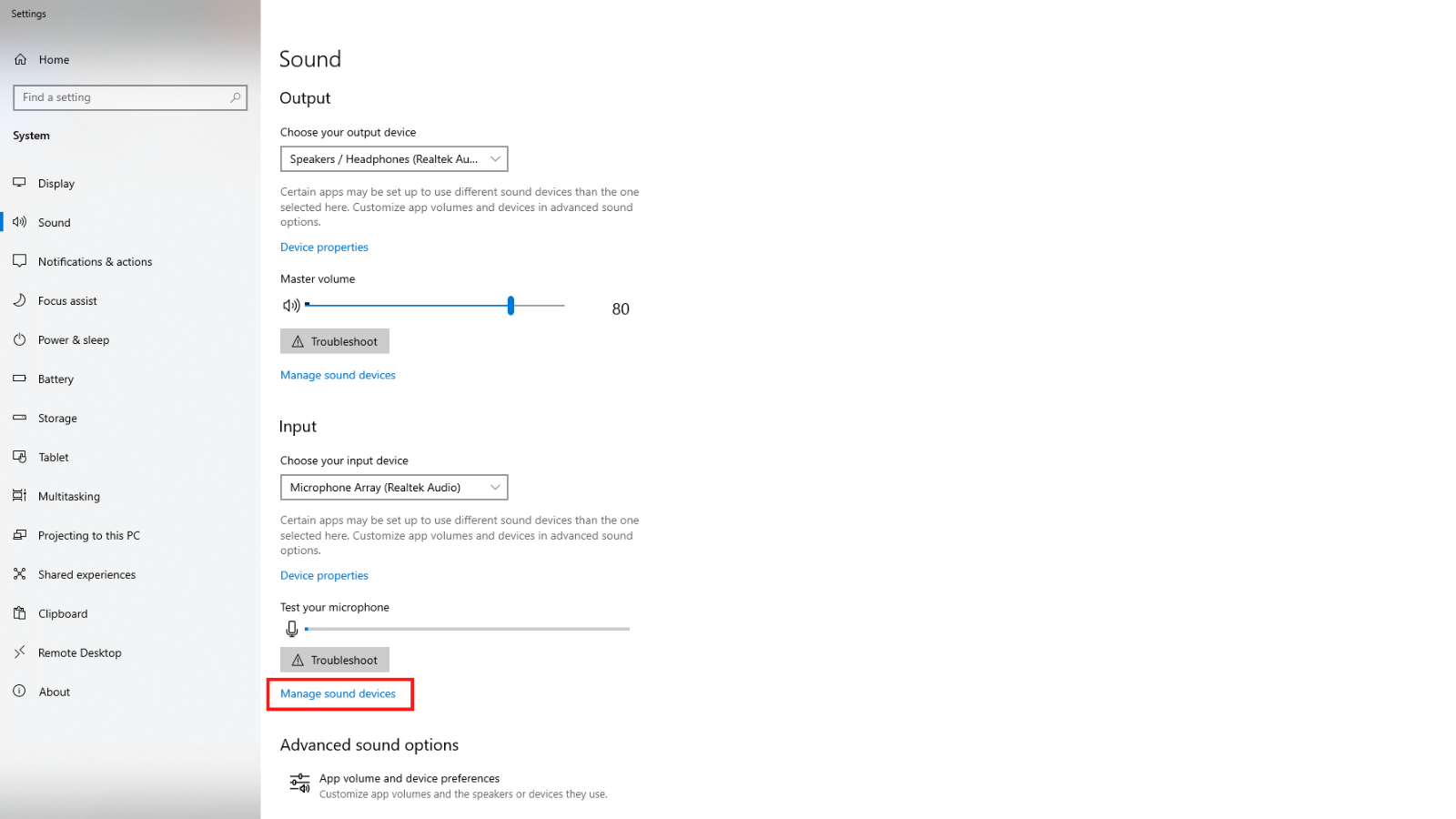
Click on manage sound devices under the input section as highlighted in the screenshot above. This will take you to a list of input and output devices.
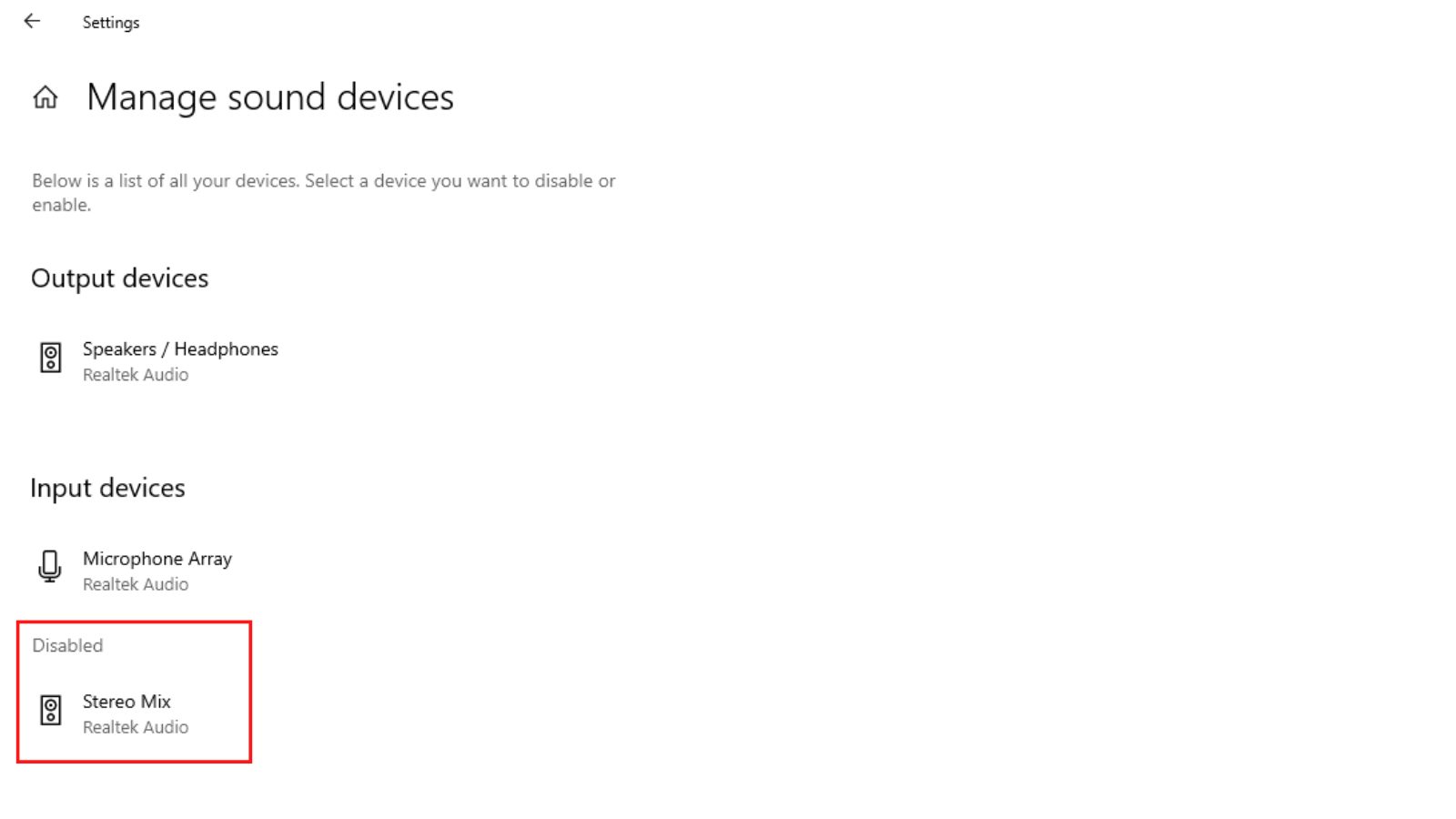
Under input devices, I have two devices: Microphone Array and Stereo Mix. The second option is disabled.
Microphone Array is the laptop microphone. You can find it in different locations on your computer depending on the brand and OS that you are using. For some, this built-in microphone is found on the side while for others it is located close to the webcam.
The second option, Stereo Mix, is a sound tool that records the output audio in your computer. This option is useful in recording microphone and speaker outputs, as well as live-streaming audio.
Recommended Read: Adobe Audition Mono to Stereo and Stereo to Mono
Click on this option and then the enable button that pops up. Once that is done, close the settings window and head back to Adobe Audition.
Once again open the audio hardware dialogue box. Click on the Default Input box and from the list of options you should now see Stereo Mix (Realtek Audio). Click on this to select it and then click OK to apply these changes.
Click on the record button or use the keyboard shortcut Shift + Spacebar to initiate a new recording.
Now you can record any sound that is coming from your computer whether it’s audio from YouTube or an ongoing virtual meeting.
Conclusion
Whenever you are recording system sound, always make sure that only one source is playing. For instance, if you are capturing audio from YouTube every other tab and application that is playing audio at that moment should be either closed or paused before you begin recording.
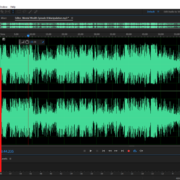
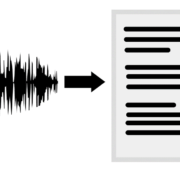
![Adobe Audition Not Playing [FIXED] Adobe Audition Not Playing [FIXED]](https://ProRec.com/wp-content/uploads/2023/02/word-image-4675-8-180x180.png)