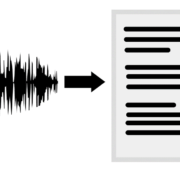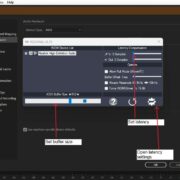The cutting functionality in audio is useful for rearranging the flow of your audio file. It involves moving a part of the audio file to another section or shifting it completely to a new file. In Adobe Audition cutting audio can be done in the waveform or multitrack view. In this article we will go over both methods, so let’s start with the process when you are in the waveform view.
Cutting Audio in Waveform View
Launch Adobe Audition then import your audio file. Here is my audio waveform with a few highlighted areas.
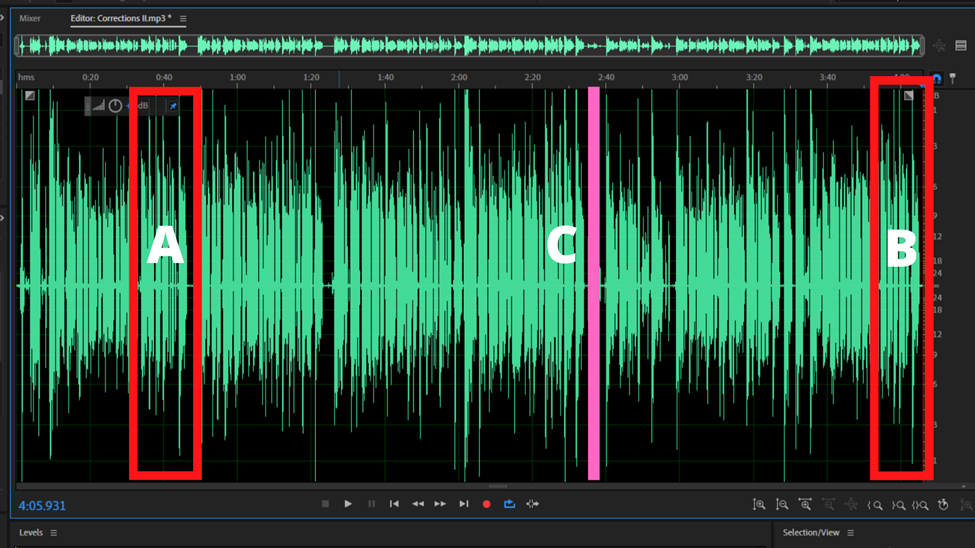
This is a podcast episode recording where part A is an advertisement. Part B is the introduction which was recorded at the end of the recording. C is a section of the recording where the host took the actual advertisement break and the advertisement in part A should be in this part. The cutting function is useful in making the above changes.
Recommended Read: Adobe Audition Mono to Stereo and Stereo to Mono
First, select the part of the file that you need to cut. Select by left clicking and dragging the mouse over the part that you need to cut. (In my example, we can use the B part which is the intro, cut it and paste it at the start of the audio.)
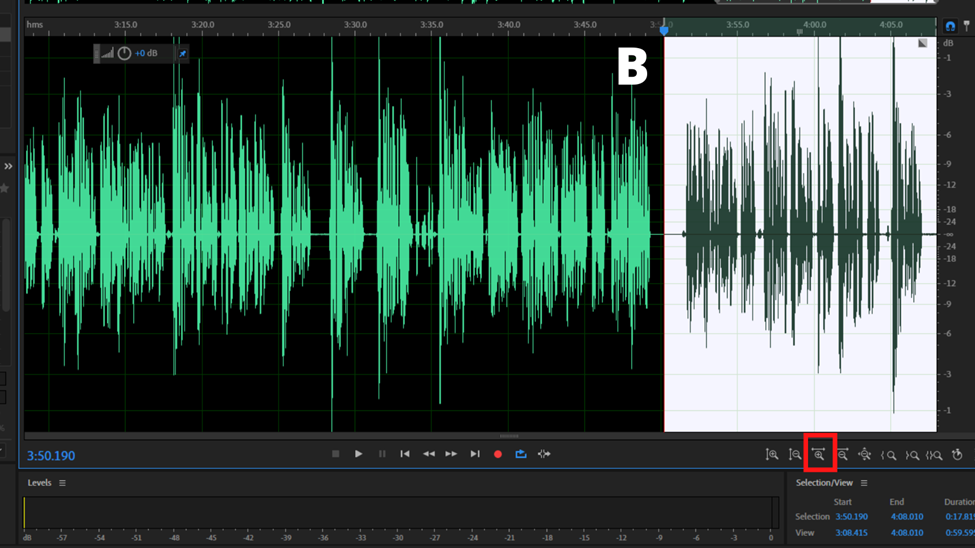
When selecting you can zoom in on the section so that you don’t select additional parts. (Zooming in can be done by scrolling down over the waveform using the mouse. You can also use the Zoom-In button highlighted in the image)
Next, right-click on the selection to open a dropdown with a list of options. Click on Cut.
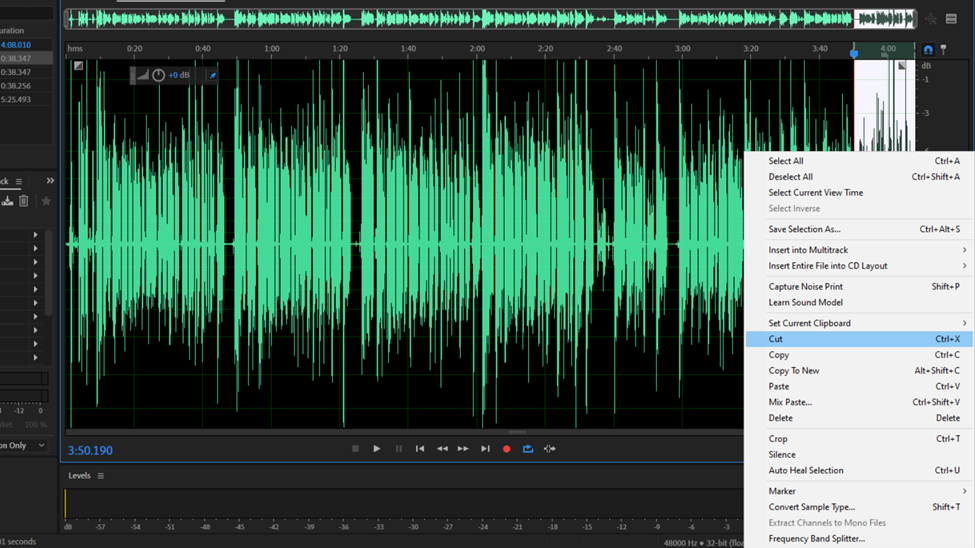
Alternatively:
- You can use the keyboard shortcut Ctrl + X (Windows) or Command + X (macOS).
- Or click on the Edit option in the Menu Tab. From the options in the dropdown that pops up click Cut.
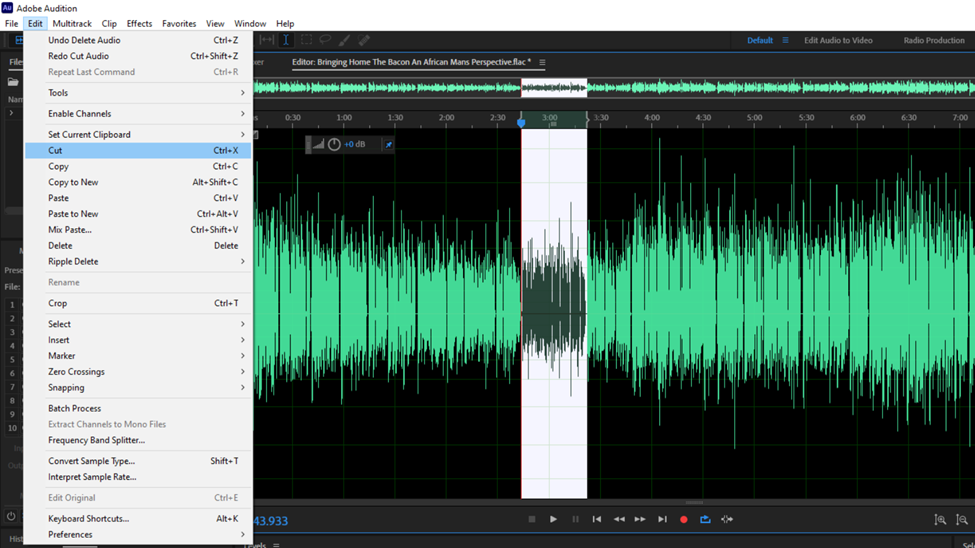
This clip will be moved to the clipboard.
Drag the Playhead (The red vertical line that indicates the point you are on the waveform.) to the part where you want to paste the cut piece of audio. Following my example, the point that I will drag the playhead is to the start of the waveform as shown in the image below.
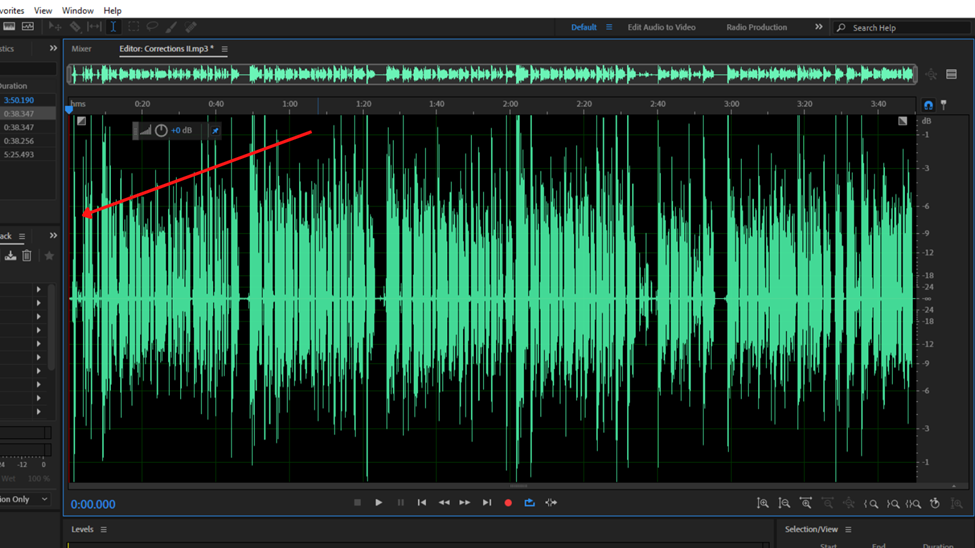
Once you have the playhead at your desired point right-click anywhere on the waveform to open a dropdown list. Click on paste.
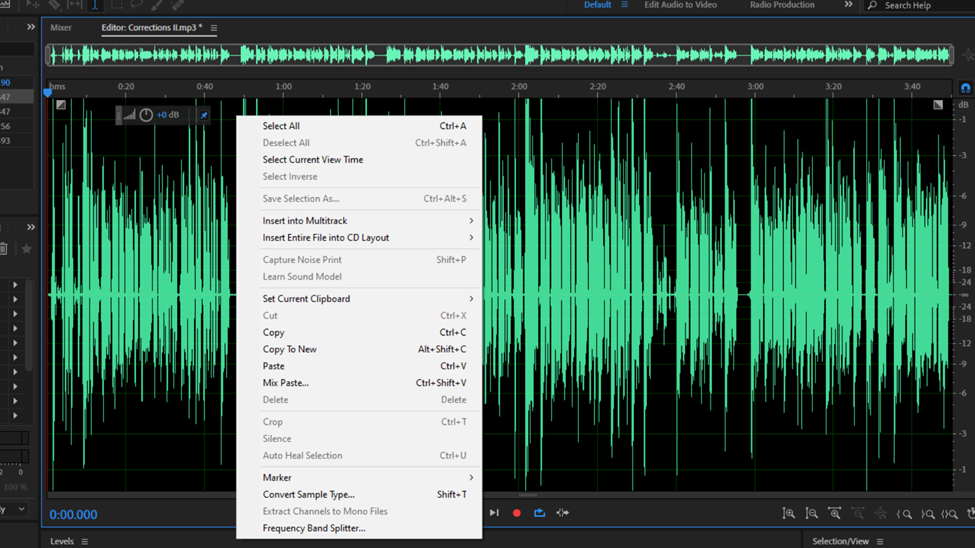
You can also:
- Use the keyboard shortcut Ctrl + V (Windows) or Command + V (macOS).
- Or, click on the Edit option in the Menu Tab. From the options in the dropdown that pops up click Paste.
The part that you cut will be now moved to this new desired point. Following my example, my introduction which was recorded towards the end of my session will be moved to the beginning of the audio.
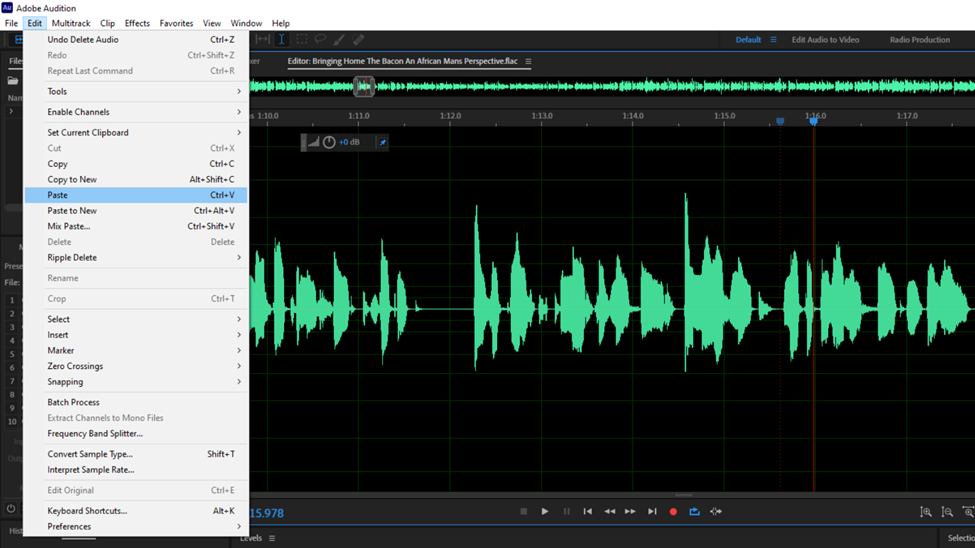
The case used above shows a case where cutting audio is done at the end and start of the audio files. Cutting audio in the middle sections of the audio waveform requires one to have an end product with a flow that makes sense and sounds good.
Using this text as an example, Social media has become quite influential. We have many users. Brands will continue pushing their products in these spaces. These three sentences are illustrated with the letters A, B, and C in the image below.
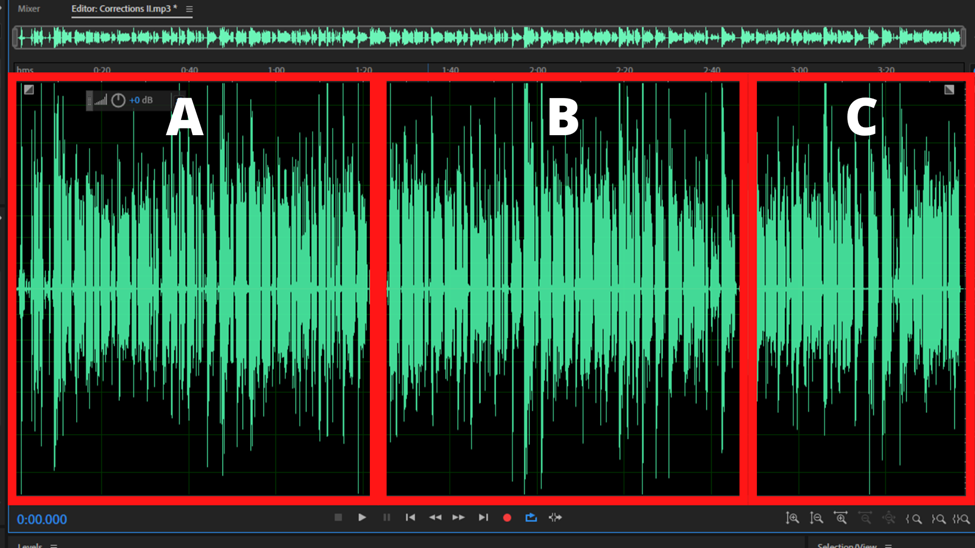
Let’s say this was part of a speech in a recording and I want to cut the middle sentence which is – We have many users. and paste it into a new file and use it as part of a promo. When cutting you should ensure that you don’t have bits of the previous or the following sentence in it. In this case, you should not end up having the word instance or brands in your cut-out clip. Sometimes the gap between the statements or words might be very small. Zooming in comes in handy in such instances.
Getting the words sounding right and the remaining bits of your statements making sense is always key.
To help you make clean cuts always use the Skip Selection button. Whenever you are cutting audio after selecting the part that you are cutting activate this skip selection button. This button is highlighted below.
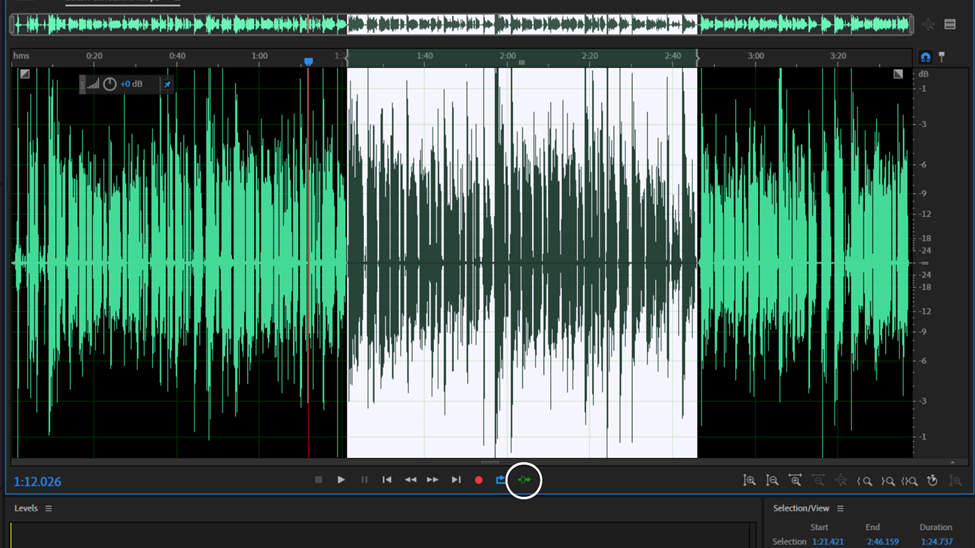
Drag the playhead (To drag it click on the blue part on top of it, hold down the mouse and drag it.) a few seconds before the selection. If you play the audio it will only play the unhighlighted parts. When it gets to the start of the selection it will skip it. This is essential as it helps listen to how the final edit will sound. This will inform you whether you will need to readjust the selected area or proceed with cutting it.
Cutting Audio in Multitrack View
The cutting procedure when editing in multitrack has some similarities with the process in waveform view.
Here is an image of a multitrack session.
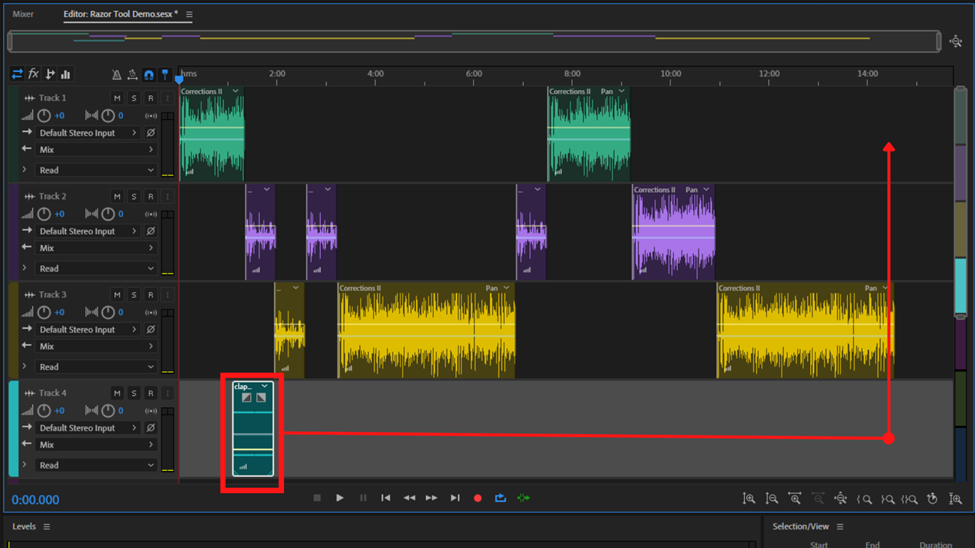
The highlighted clip is an instrumental. It is supposed to come at the end of all the audio as highlighted. To cut and paste it, click on the audio clip to highlight it then press Ctrl + X (Windows) or Command + X (macOS).
Drag the playhead to the part where you want to paste it. When editing in a multitrack view, we have numerous tracks. Pasting clips that are cut always move them to the highlighted track. In my example, I want to paste this clip onto the first track. Therefore before pasting I will click on any empty section of this track so that when I paste it lands on it.
If you look at the previous attached image you will notice that track 4 has lighter grey color as compared to the rest of the tracks meaning this is the active track. Here is an image with a highlighted track 1.
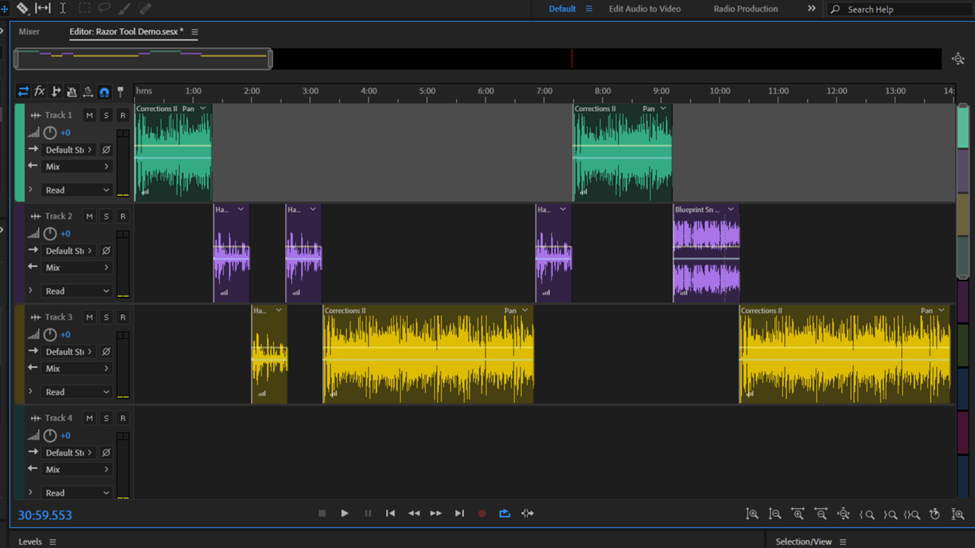
To paste press Ctrl + V (Windows) or Command + V (macOS) to have it moved.
Or, click on the Edit option in the Menu Tab. From the options in the dropdown that pops up click Paste.
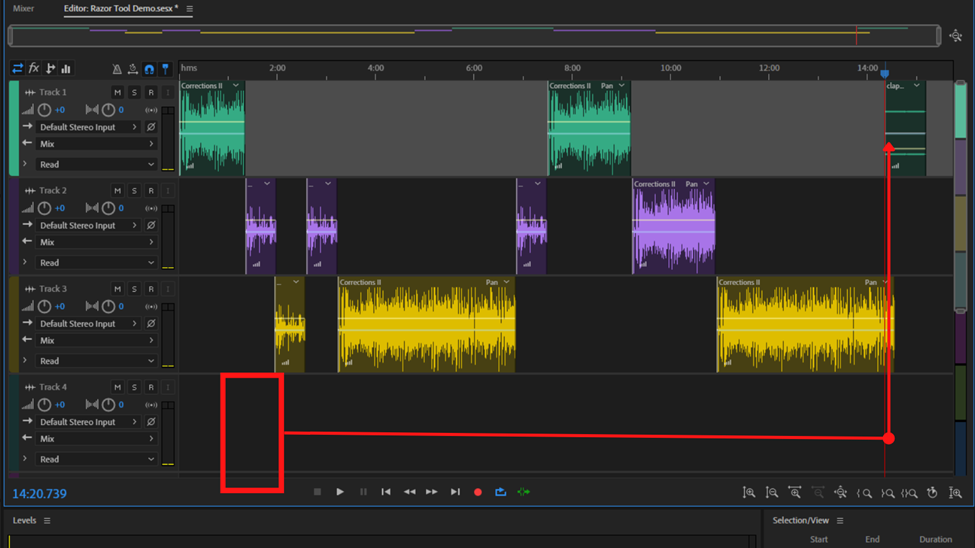
The process of cutting and pasting is better than dragging the clip to the new point in cases where you have a lot of clips in your multitrack view. By dragging you can lose the clip, or alter the flow of the sequence.
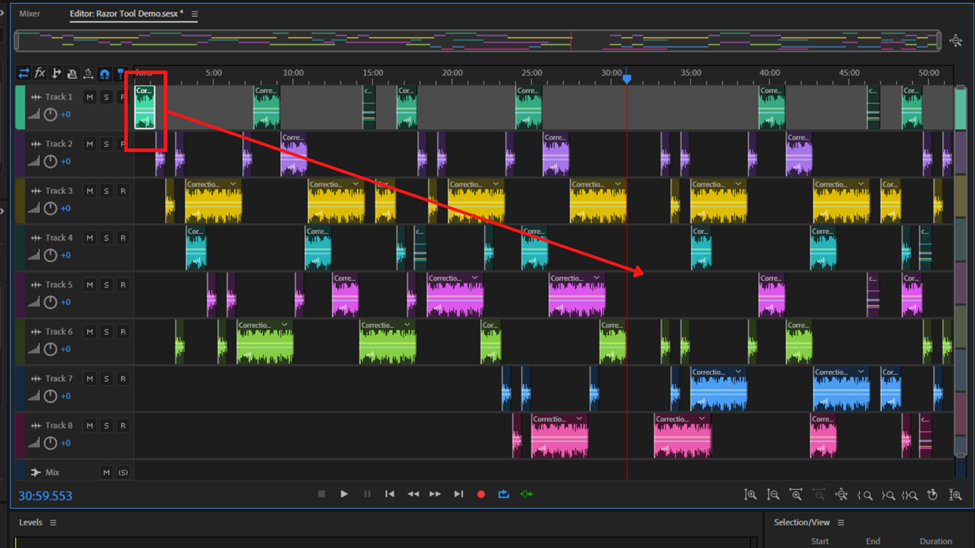
Conclusion
Whenever you are cutting and more so if you are repeatedly doing it remember to paste first before cutting another section. Cutting moves the section to a clipboard which temporarily holds the clip till you paste it. Therefore cutting a new clip replaces the existing clip in the clipboard and you end up losing the initial clip that was cut before you paste it.
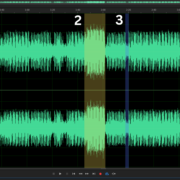
![Adobe Audition Not Playing [FIXED] Adobe Audition Not Playing [FIXED]](https://ProRec.com/wp-content/uploads/2023/02/word-image-4675-8-180x180.png)