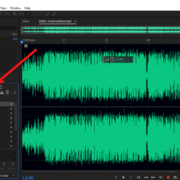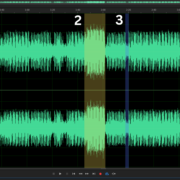Introduction
Adobe Audition allows for mono and stereo recordings. And while it is easy to differentiate between the two visually, most experienced engineers can tell them apart just by listening to the audio.
You will have to pick either a mono or a stereo channel before initiating your recording. Other times, you will have a file in either of the two formats and you will need to do a conversion afterwards.
The image below shows the difference between the two channels.
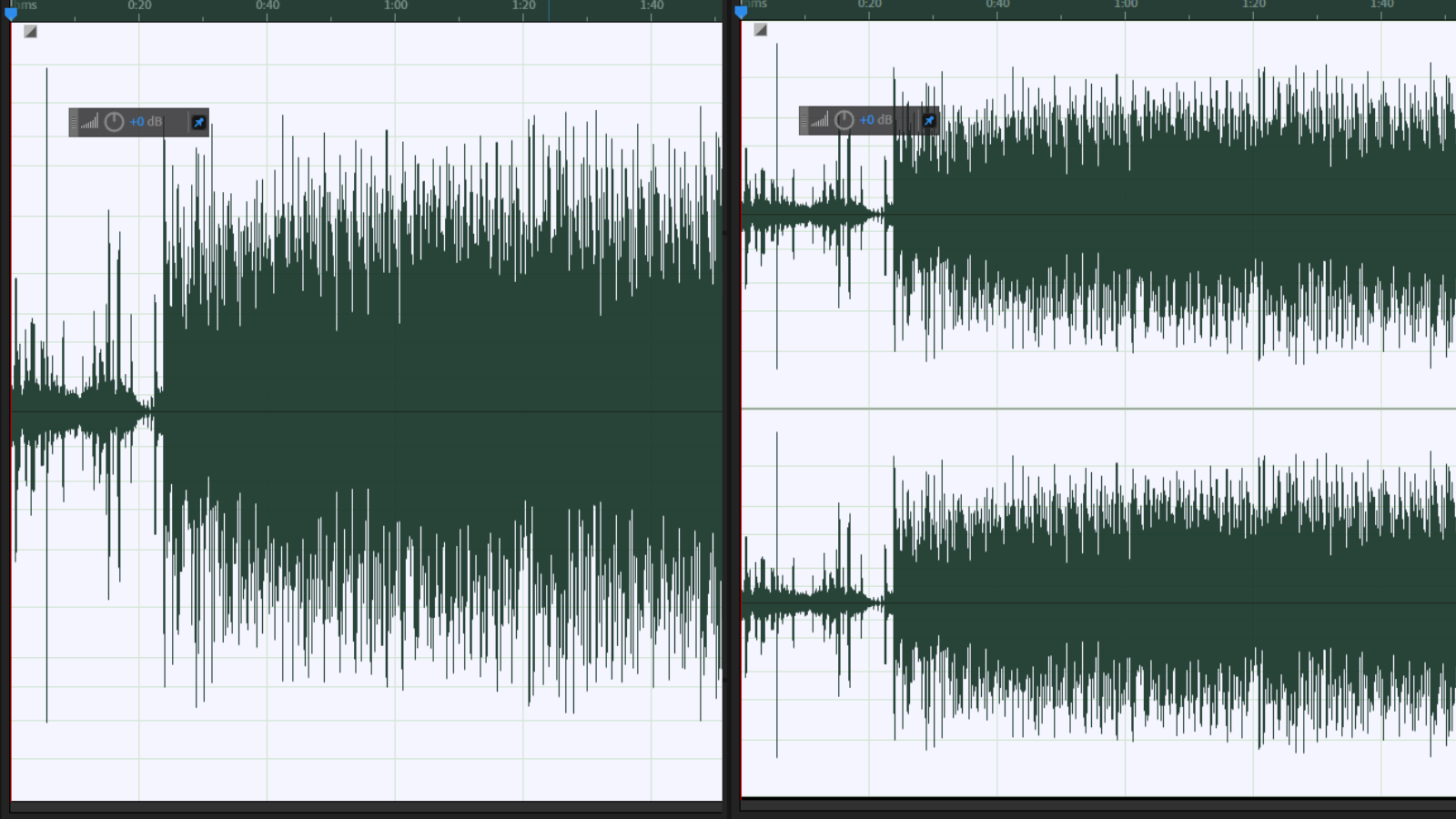
The waveform on the left side of the image is a mono file, while the right side represents a stereo file.
There are a few different ways to convert stereo and mono files in Adobe Audition. These procedures are outlined below.
Stereo to Mono
Open the file and double-click on the waveform to select the file or use the keyboard shortcut Ctrl + A.
Next, click on the Edit option in the menu tab.
From the dropdown list that opens up, click on Convert Sample Type.
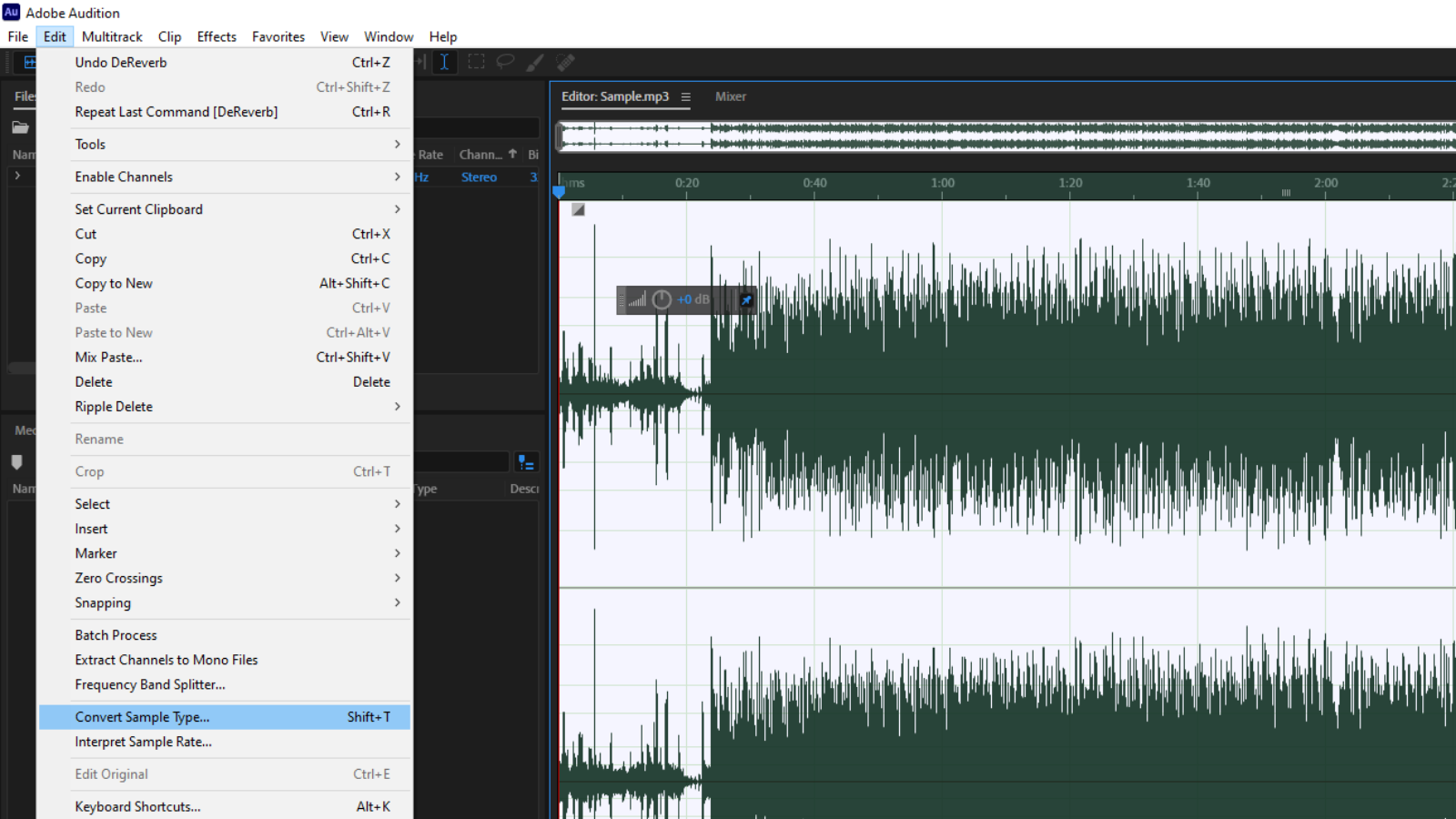
Clicking on this option will open a new dialogue box shown in the image below.
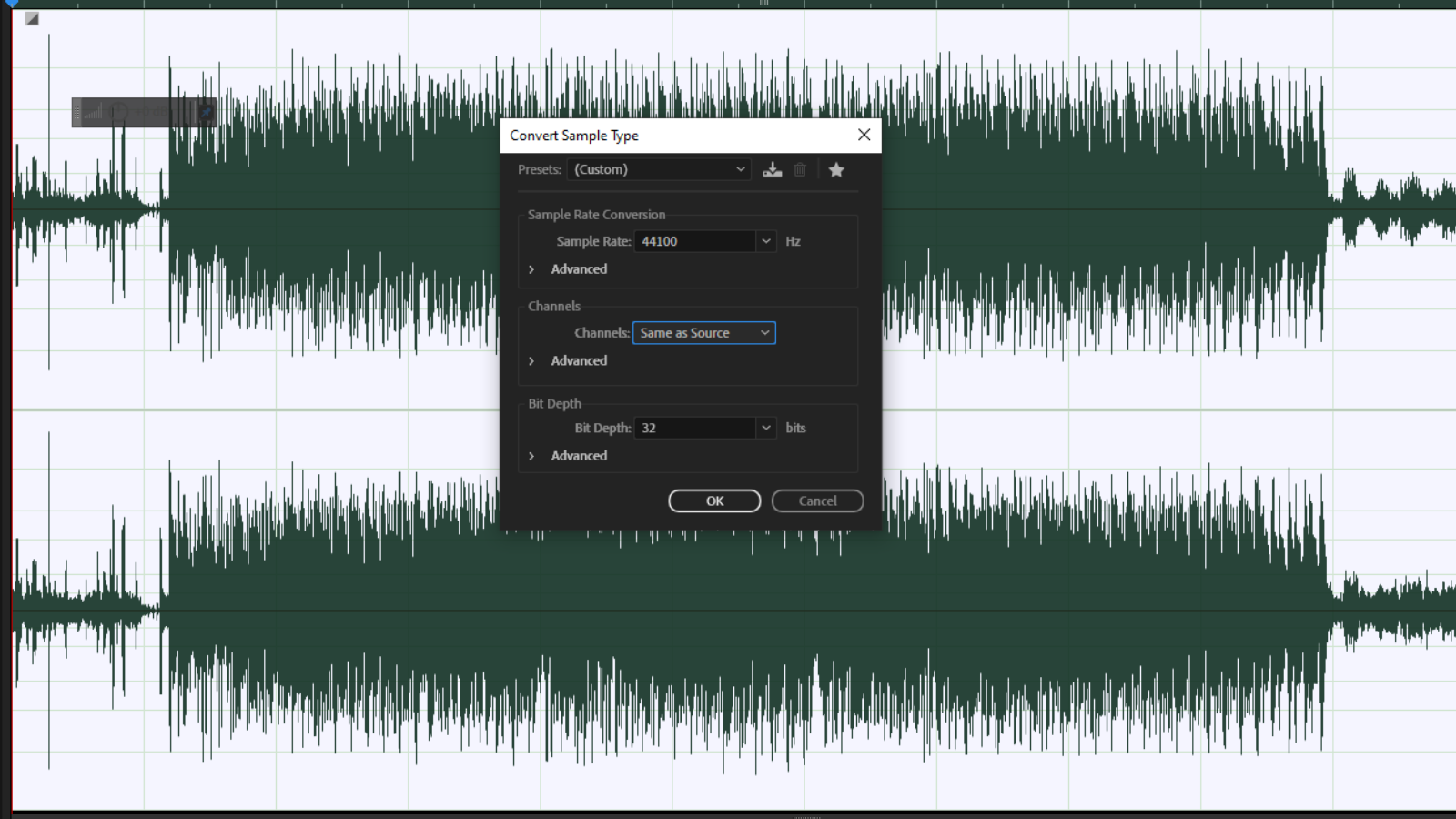
Alternatively, you can open this dialogue box using the keyboard shortcut Shift + T.
The dialogue box has four entries.
You can ignore the first two entries titled Presents and Sample Rate, and go for the third one titled Channels. The default setting for this is usually Same as Source.
When you click on the Channels entry, you’ll see the following dropdown.
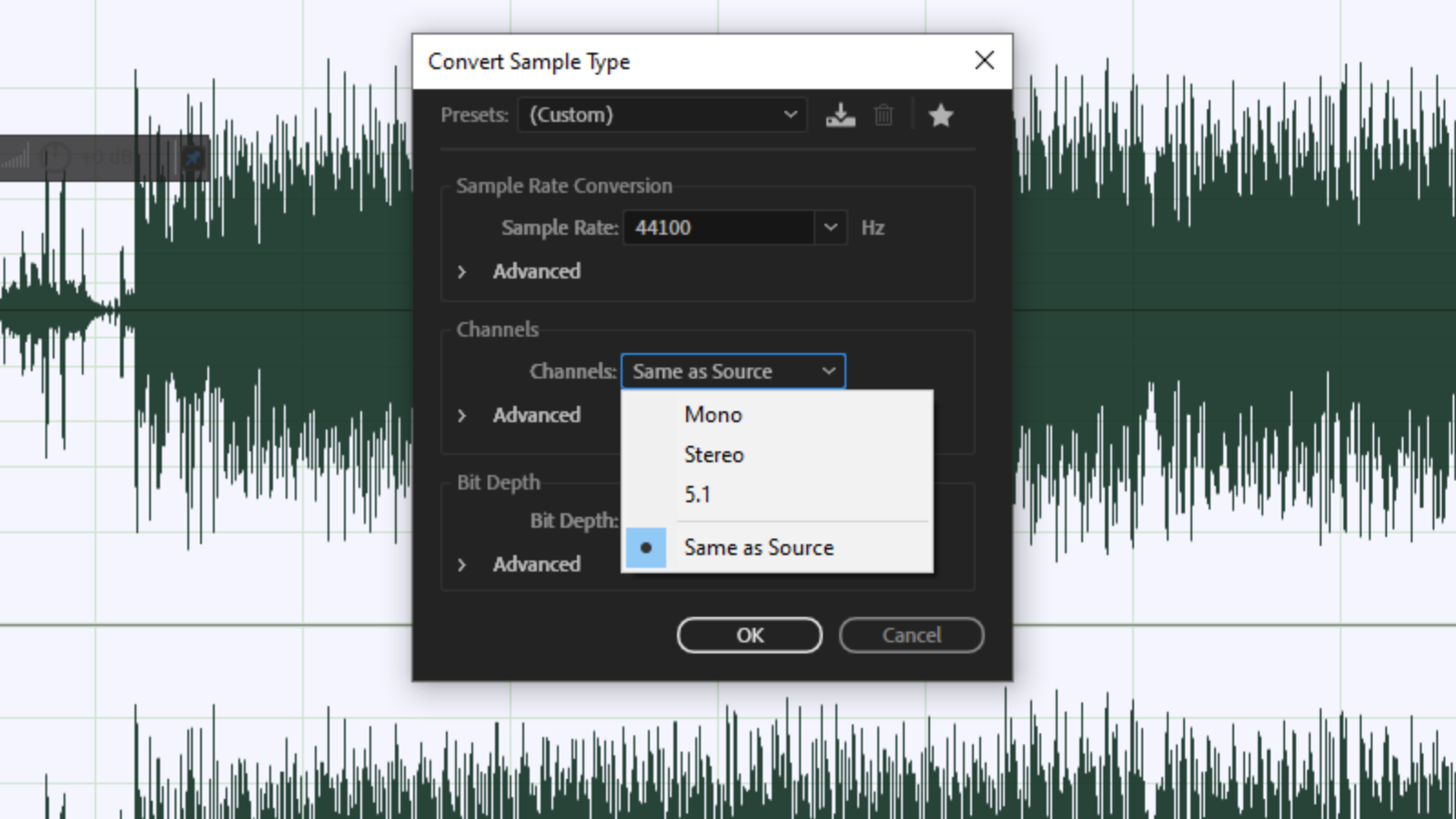
The dropdown list has three options: mono, stereo, and 5.1. In this case, since we are converting a stereo file to mono, pick the mono option by clicking on it.
Click OK to apply the changes. You have now successfully converted a stereo file to mono.
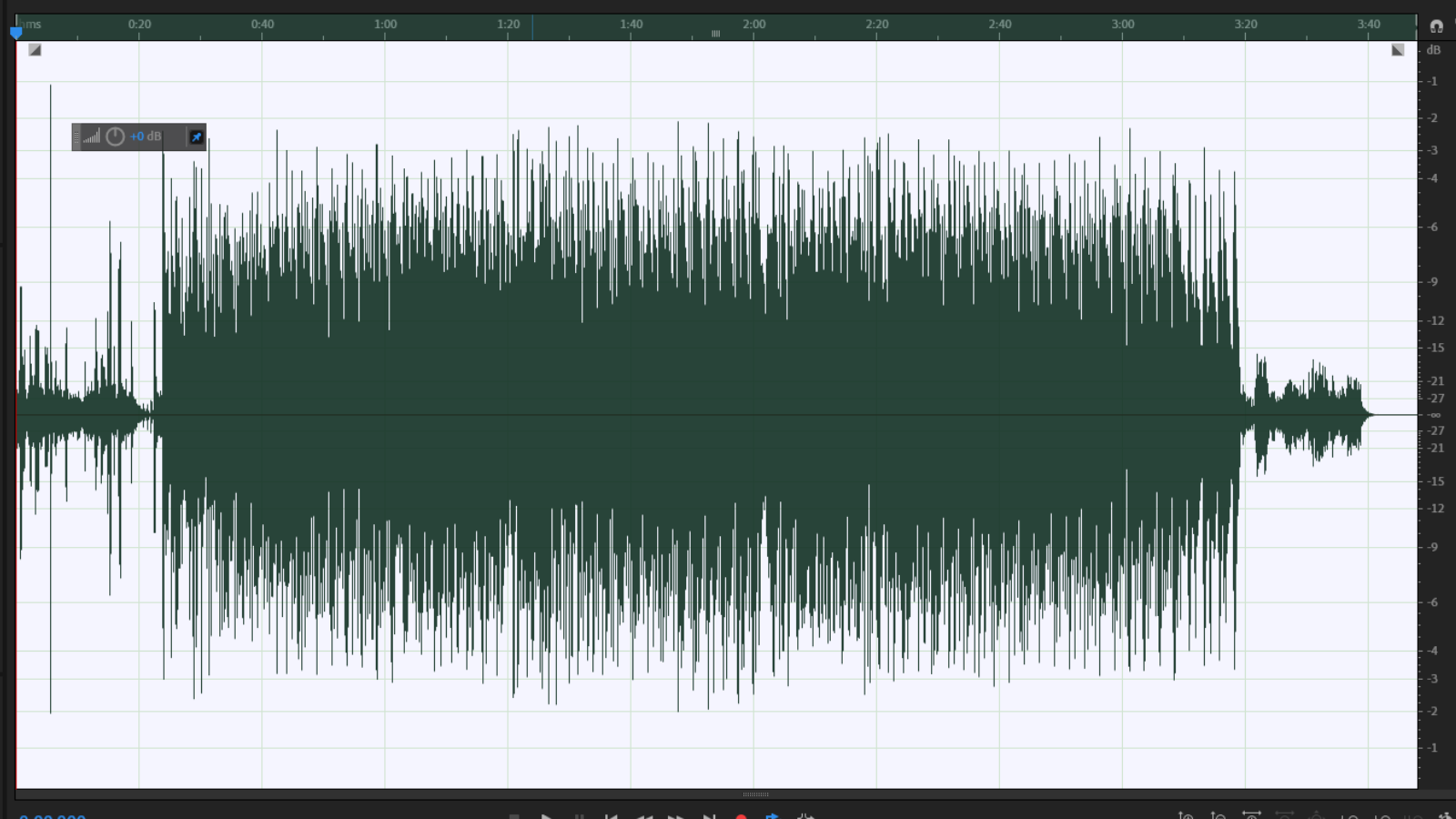
Alternative Method (Stereo to Mono)
Double-click on the waveform and click on the File option in the menu tab. Next, go down to the ‘Save As’ option and click on it.
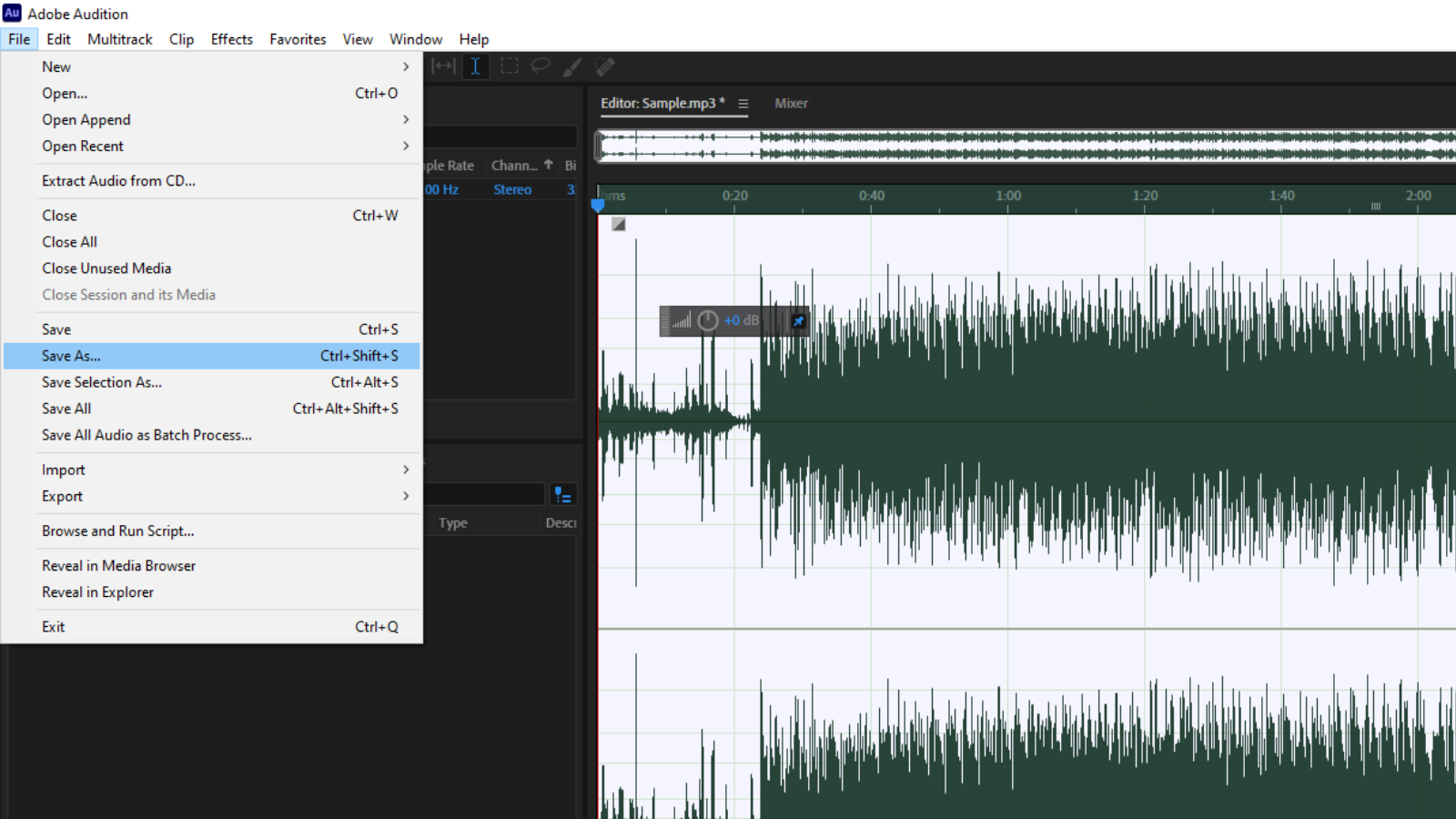
Alternatively, you can use the keyboard shortcut Ctrl + Shift + S. This process will open the dialogue box in the image below.
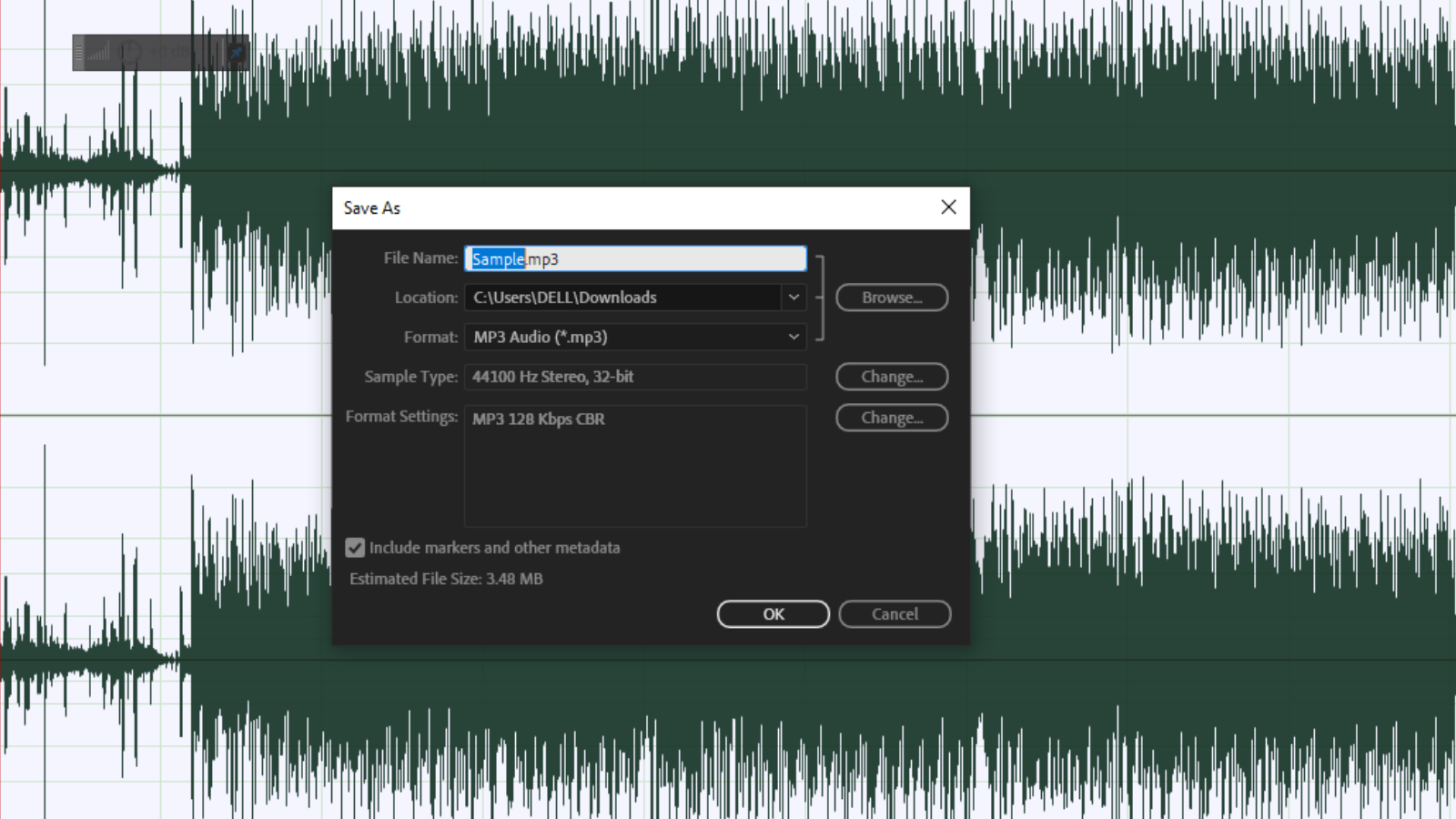
Change the name of the file in the first entry.
In the second entry, you can pick the location of the new file.
The third entry, Format, allows you to change the format of the file.
The fourth entry, the most important one in this process, is the Sample Type entry. To make changes in this entry, click on the Change button next to the Sample Type entry.
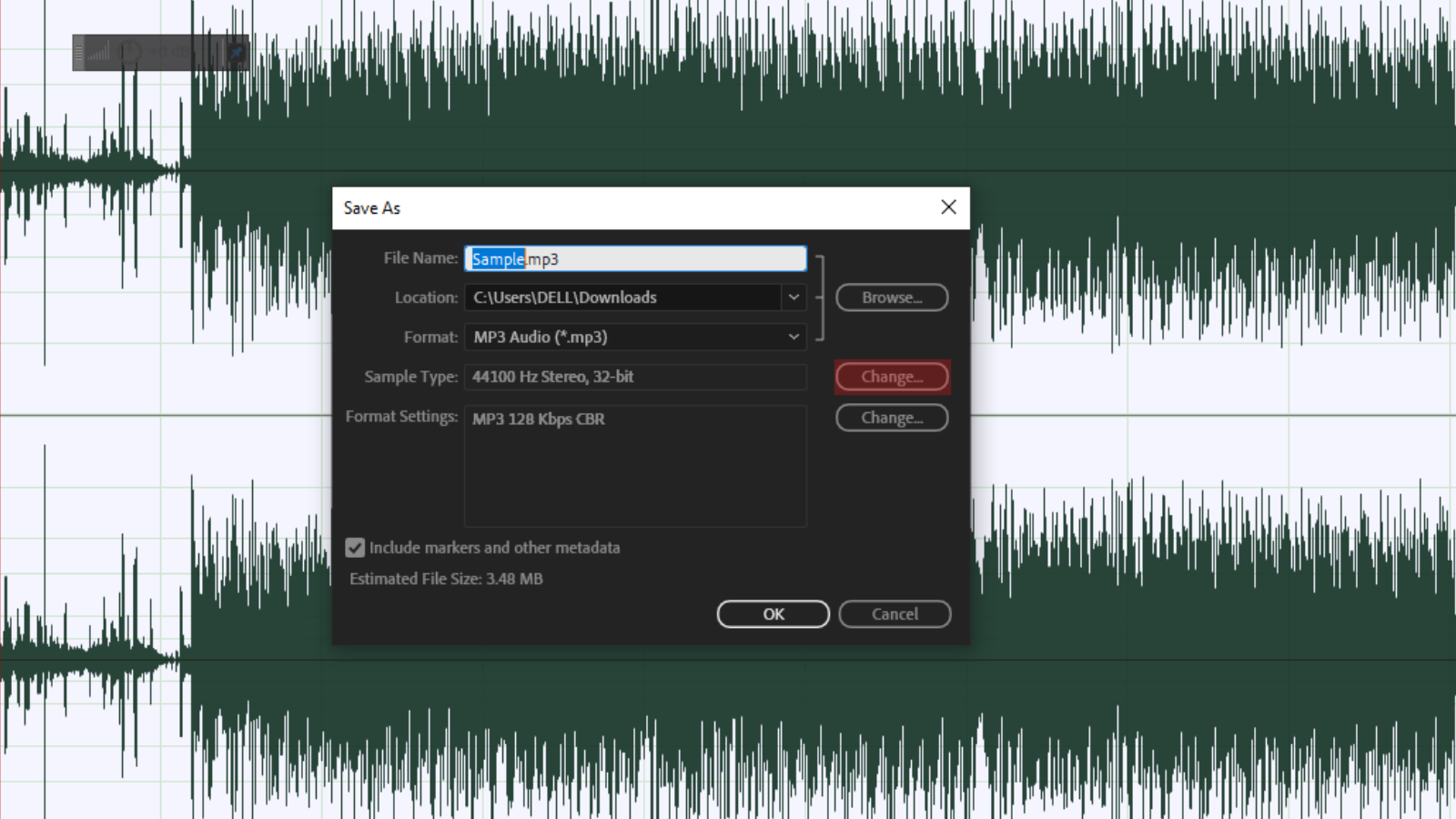
Clicking on this button will open a new dialogue box shown in the image below.
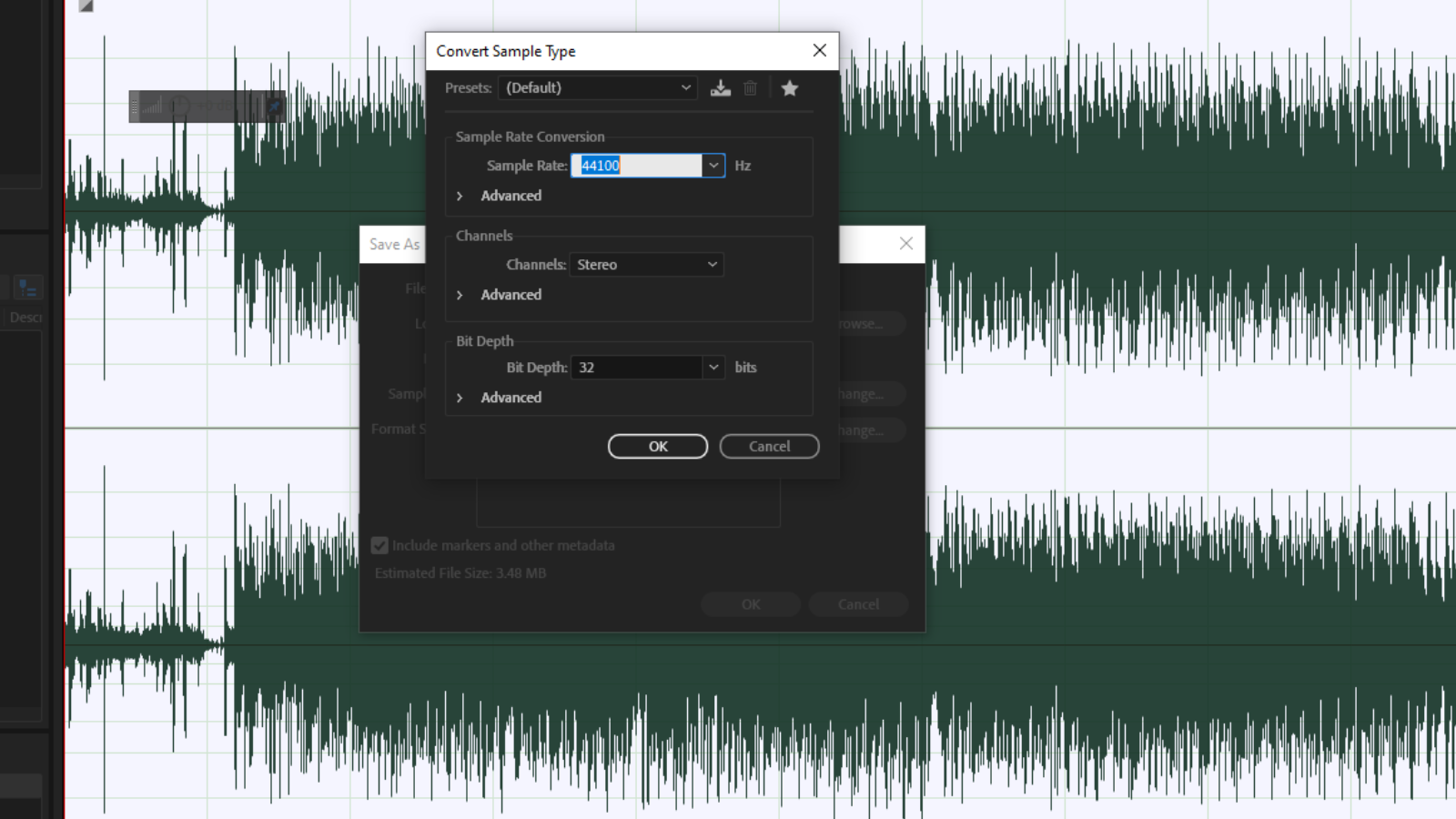
Click on the Channels entry to open the dropdown list with other channel types. From this list pick Mono by clicking on it. Finalize by clicking on OK.
Mono to Stereo
Double-click on the mono file followed by the keyboard shortcut Shift + T to open the Convert Sample Type dialogue box.
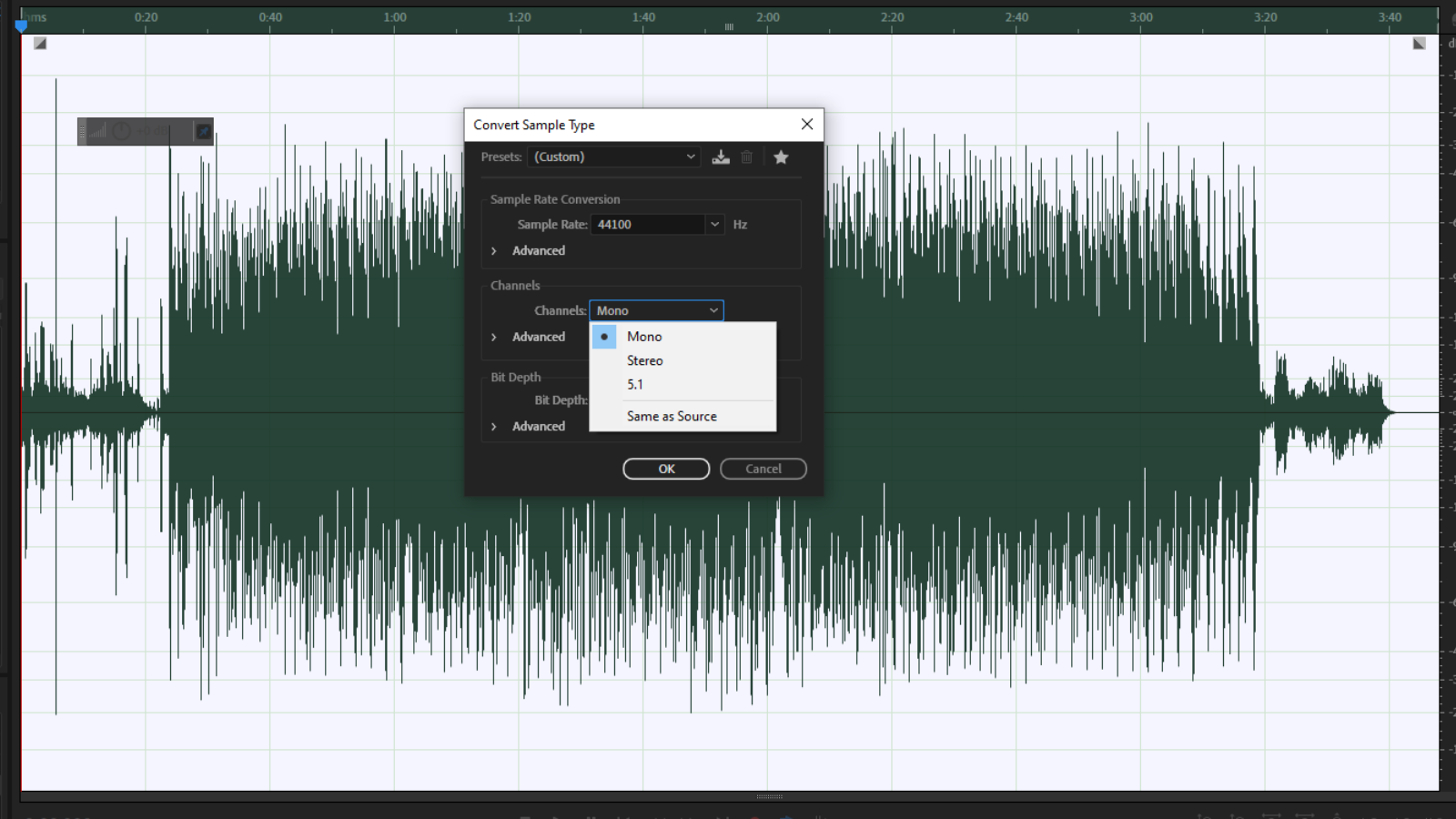
Pick Stereo by clicking on it. Click OK to apply this change.
The file will now be converted to the stereo format.
Alternative Method (Mono to Stereo)
You can also convert mono to stereo by making a copy of the file. This is done by using the ‘Save As’ feature.
Once the file is open, double-click on the waveform and click on the File option in the menu tab. From the dropdown list select ‘Save As’.
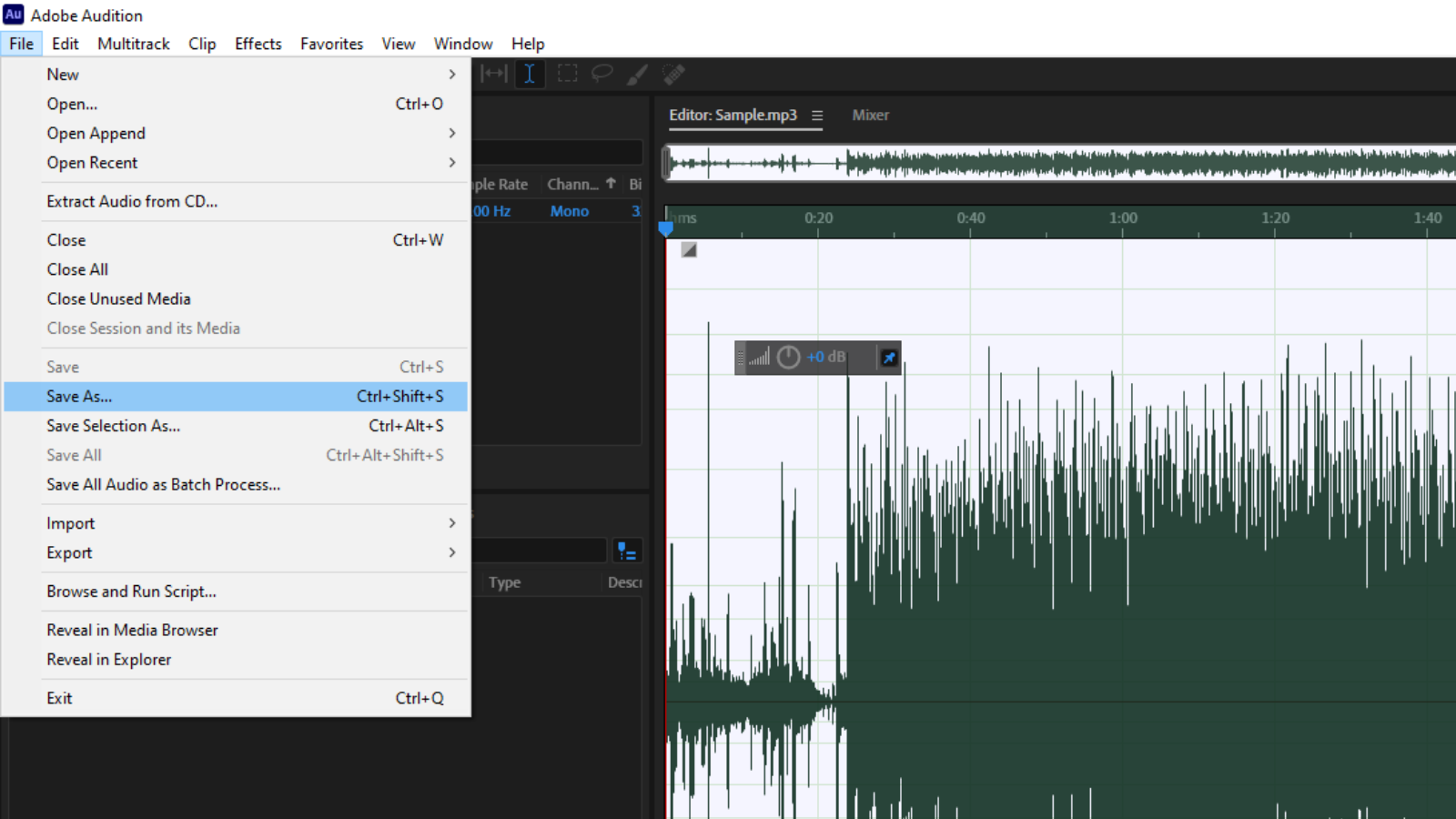
Once you click on the Save As option, the dialogue box in the image below will show up.
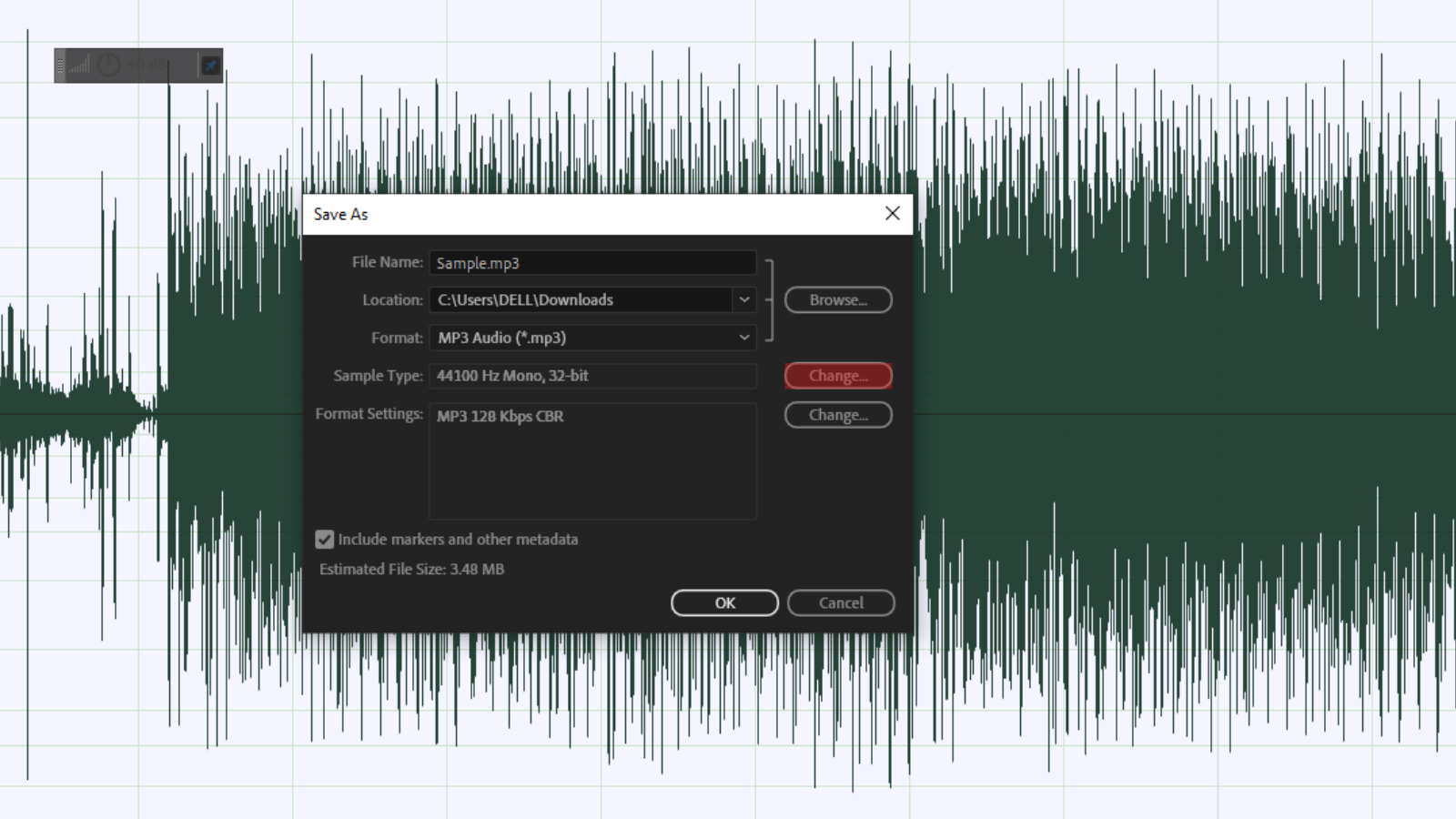
Click on the Change button highlighted in the image above to open the Convert Sample Type dialogue box.
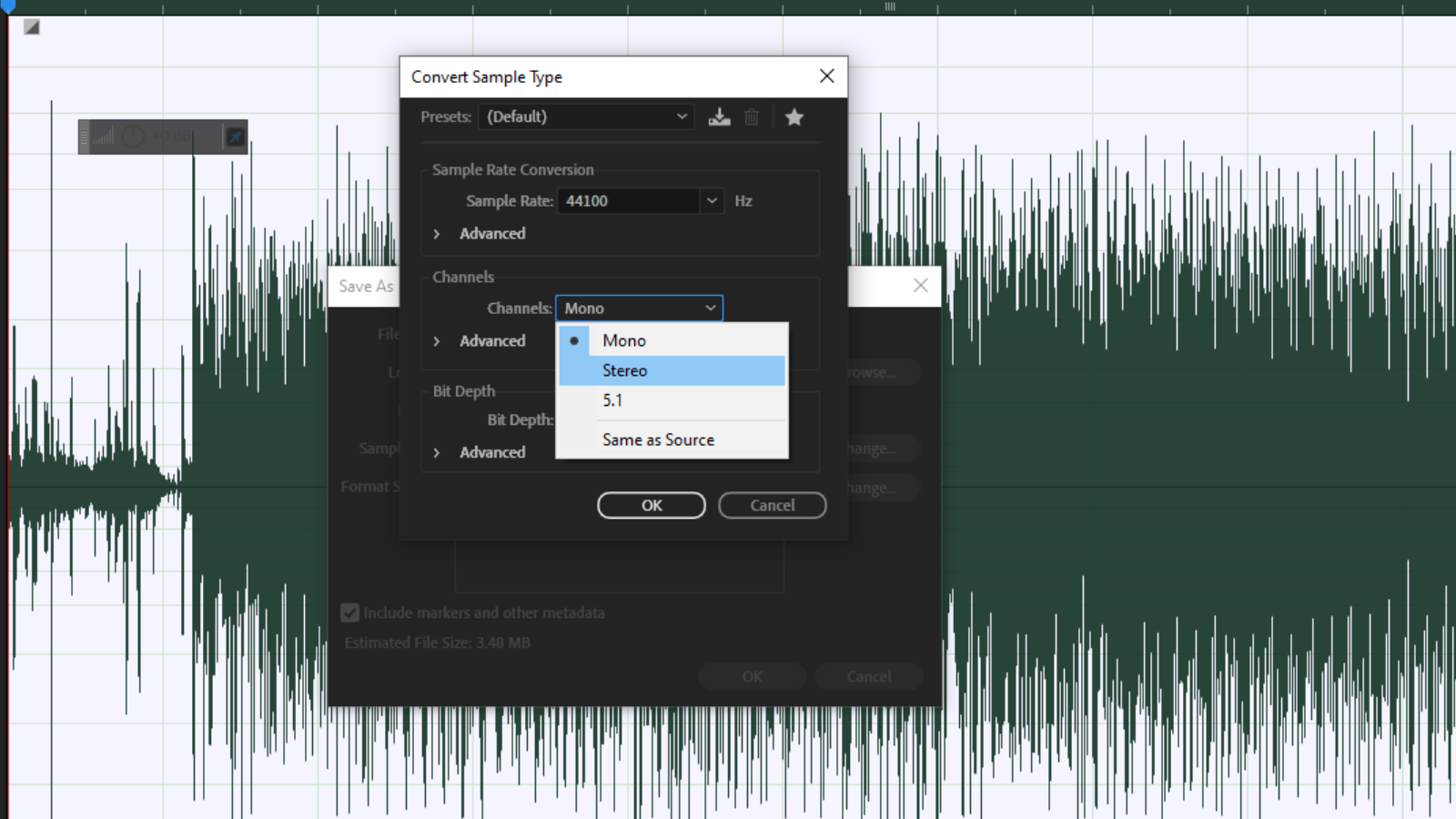
Pick Stereo from the Channels entry. Click OK to apply this change to your file.
Using Favorites
Additionally, you can use the favorites option in the menu tab to convert audio from stereo to mono and vice versa.
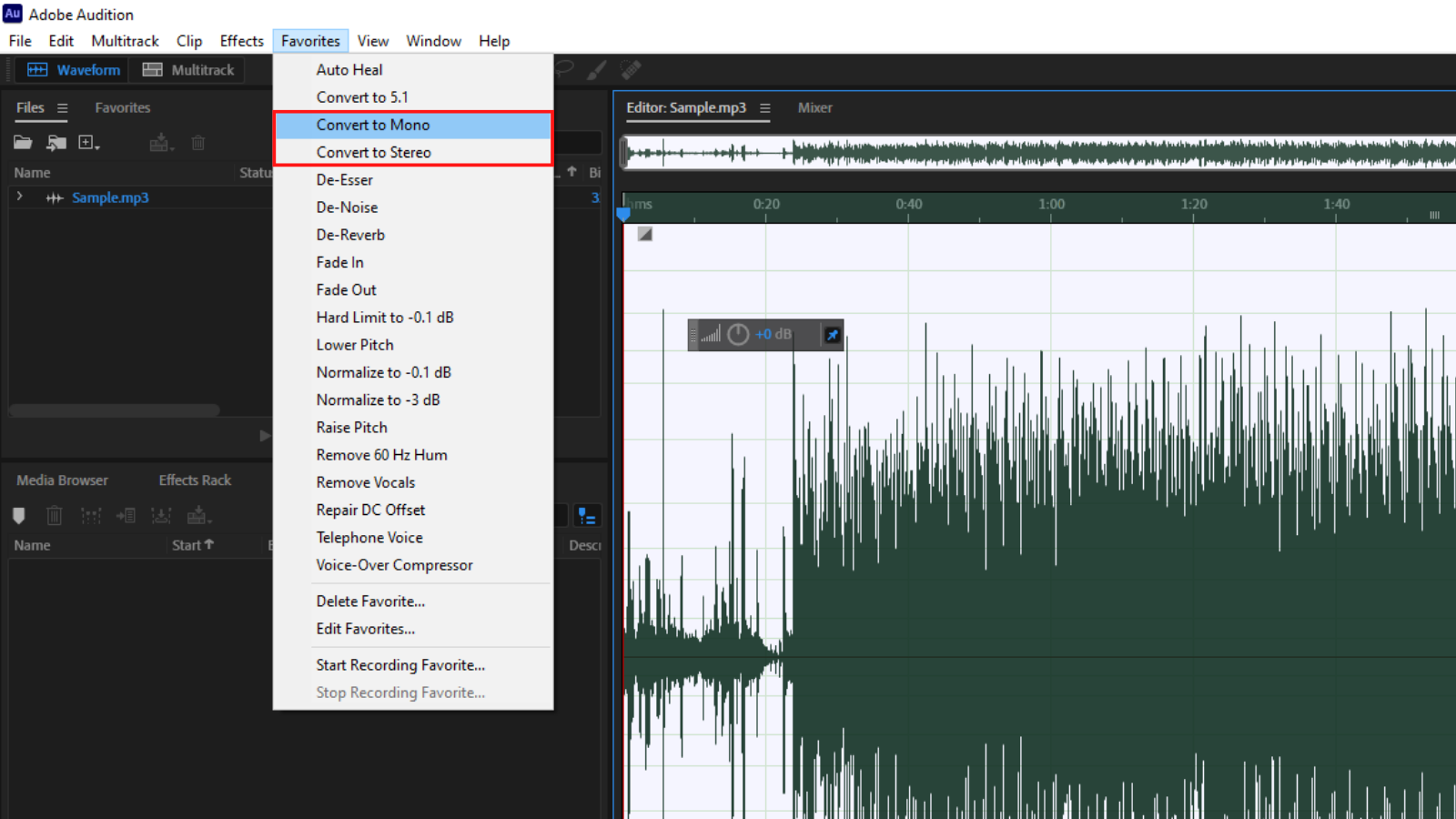
Note: The alternative procedures outlined in this article let you make a copy of the file with a new name or save it in a different location on your computer. Make sure that you either use another name or save it in a different location so as to not lose the original file by overwriting it. This is basically how; Save As; works.
For the Convert Sample Type route, these changes allow you to update a previously saved file with new content.
Conclusion
Between the two formats, neither is better than the other as they serve different purposes. Therefore, It is important to note the usage of your file before you go ahead with the conversion.

![Adobe Audition Razor Tool Greyed Out [FIXED] Adobe Audition Razor Tool Greyed Out [FIXED]](https://ProRec.com/wp-content/uploads/2022/08/image-179-180x180.png)