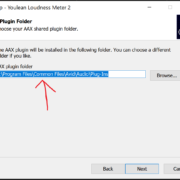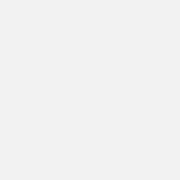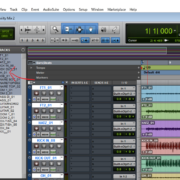When the Pro Tools application is opened, the first thing that it does is scan for and load plug-ins. When the Pro Tools splash screen is observed, one can see the currently loading plug-ins. Sometimes during this process, Pro Tools may experience problems that prevent it from opening. Some of these times, the application will freeze, other times it will simply close and other times, the user will be presented with an error message. In this article we will explore possible solutions to this problem.
Please Read: Plug-in Formats, Installation, Rescanning, Management and Storage in Pro Tools
The Pro Tools Splash Screen
When a user opens Pro Tools, they are met with this screen or one that is similar depending in their version of Pro Tools.
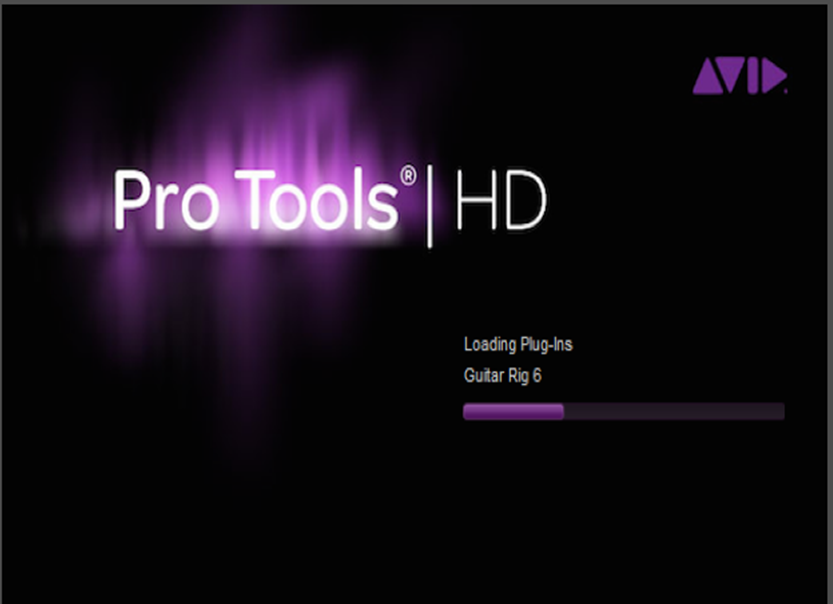
From reading the text on the splash screen, users can be able to determine what the Pro Tools application is loading and observe how close it is to fully opening by looking at the progress bar.
When the application gets to the “Loading Plug-ins” stage of opening, one can see the plug-in that is currently being loaded. Normally, plug-ins will be scanned and loaded in alphabetical order. This knowledge will come in handy later. In the event that the application gets stuck at this stage, use the proposed solutions below to solve this problem.
Deleting Pro Tools Plug-in Preferences
The first solution to try when attempting to fix plug-in related issues should be to delete the Pro Tools preferences. This is a fairly simple process. Deleting the preferences folder or the files in that folder prompts Pro Tools to create a new preferences file and new versions of the other files in the preferences folder the next time that Pro Tools is opened. To delete preferences, users need to take the following steps while Pro Tools is closed
Windows
- Open File Explorer.
- Click View and ensure that “Hidden Items” is checked.
- Go to the following folders:
C\:Users\Username\AppData\Roaming\Avid\Pro Tools (for Pro Tools 11 and later versions)
C\:Program Files (x86)\Common Files\Digidesign\DAE\DAE Prefs (Pro Tools 10 and earlier)
- Create a backup for the files in this folder and delete either the entire folder or only the file labelled “InstalledAAXPlugins”
- Open Pro Tools. The program will now scan for your plug-ins.
Mac OS
To delete plug-in preferences on a Mac device
- Close Pro Tools.
- Go to the folder
Macintosh HD/Users/* your username */Library/Preferences/Avid
- Delete the “Pro Tools” folder.
- Now Open the Pro Tools application and allow it to scan for plug-ins.
Deleting the preferences should resolve most plug-in related issues. In case this does not work, try any of the proposed solutions below.
Removing and Manually Replacing Plug-in Files
This is one of the more time-consuming of the recommended solutions since it requires users to move their plug-in files from their original folder to a new one then returning them a few at a time, opening Pro Tools each time to see which plug-ins are causing the issues. This helps address the issue when it is an individual plug-in whose associated file(s) has become corrupted for some reason. There are two approaches one can take when applying this solution, either remove all the plug-in files and return them or just the ones that were installed the most recently if one suspects that it/they might be causing issues. If one notices that Pro Tools gets stuck at the same point every time, that is, it always gets stuck when loading a specific plug-in, it is important to note which plug-in it is and, especially for Pro tools 10 users, which version it is (TDM, RTAS or AAX). The plug-in files can be found in the following locations
Pro Tools 11 and later versions
Windows
- C:\Program Files\Common Files\Avid\Audio\Plug-Ins
Mac OS
- Macintosh HD/Library/Application Support/Avid/Audio/Plug-Ins
Pro Tools 10
Windows
For 64-bit Windows
C:\Program Files (x86)\Common Files\Avid\Audio\Plug-Ins
For 32-bit Windows
C:\Program Files\Common Files\Avid\Audio\Plug-Ins
Mac OS
Macintosh HD/Library/Application Support/Avid/Audio/Plug-Ins
To find the RTAS and TDM plug-ins go to the following directories
Windows
For 64-bit devices
C:\\Program Files (x86)\Common Files\\Digidesign\DAE\Plug-Ins
For 32-bit devices
C:\\Program Files\Common Files\\Digidesign\DAE\Plug-Ins
Mac OS
Macintosh HD/Library/Application Support/Digidesign/Plug-Ins
Once the problem plug-in(s) has been identified, one may attempt to update the plug-in manager associated with that plug-in for example Waves Central to see if that resolves the issue. Also checking to see whether the plug-in has been activated is advised.
Recommended Read: Waves Plug-ins NOT Showing up in Pro Tools [FIXED]
If neither of these resolve the issue, delete the plug-in from the plug-in folder and/or uninstall them from the computer. One may attempt to reinstall these plug-ins later if the need arises or if they are crucial for the current project.
Reinstall Pro Tools
If deleting preferences or replacing plug-in files does not work, uninstalling and reinstalling Pro Tools may help solve this issue. This would apply if it is suspected that it is Pro Tools that has a problem and not the plug-ins. To uninstall Pro Tools, the following steps should be taken
Windows 10
- Click Start and go to Windows System then Control Panel
- Navigate to “Programs & Features”
- From the list of programs, select Avid Pro Tools
- Click on Change.
- Follow the on-screen instructions to uninstall Pro Tools.
Mac OS
Uninstalling Pro Tools version 11 and higher is as simple as trashing the Pro Tools application since no uninstaller is included with these versions for Mac systems.
To install Pro Tools once more, run the Setup application that came with your download of the Pro Tools installer. If the installer folder or zip folder was deleted, it can be downloaded from the Avid website. Users will need to log in using their Avid account credentials to access the download link for the installer.
Before running the setup though, it is important to check for hardware driver updates if one is using an audio interface.
If none of the above proposed solutions seem to work, contacting Avid customer Support is always an option.
Conclusion
From this article we can surmise that the main reason Pro Tools could get stuck while loading plug-ins is caused by corrupted plug-in files. There are several solutions that one could try to get Pro Tools working again ranging from relatively simple like trashing preferences to more time consuming like moving the plug-in files and restoring them a few at a time to uninstalling and reinstalling Pro Tools. Having a plan in place for when these issues arise and being patient during the troubleshooting process despite the frustration will ultimately get you back on track.
- Pro Tools Won’t Play [No Playback FIXED] - April 16, 2023
- No Sound in Pro Tools [FIXED] - April 16, 2023
- Pro Tools Not Recognizing Audio Interface [FIXED] - February 4, 2023
![Waves Plug-ins NOT Showing up in Pro Tools [FIXED] Waves Plug-ins NOT Showing up in Pro Tools [FIXED]](https://ProRec.com/wp-content/uploads/2023/01/word-image-3980-1-180x180.png)