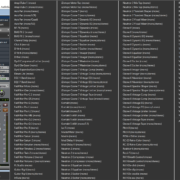Often when working with audio, artists, producers and audio engineers find themselves in situations where they are required to listen to a section of a project over and over again. Examples of this would be if an artist is writing a song in studio and you, as the producer or recording engineer have the session cued up on your computer. If this artist is currently trying to write the verse then it would make sense to have the verse part of the song playing on repeat.
Recommended Read: How to Loop Record in Pro Tools
Audio engineers can also play certain parts of a session on repeat during mixing and mastering. In these cases, having the ability to play part of a project on a loop without having to reach for the mouse to take the play head back to the desired starting point would be very beneficial.
This is where Loop Playback comes in. This Pro Tools feature allows users to play a selected part of a project in a repeating cycle.
How to Activate Loop Playback Mode in Pro Tools
Loop playback in Pro Tools can be enabled using the following steps
Step 1: Make a selection to determine the start and end points of the region you want Pro Tools to play on a loop. You may want to have Link Timeline and Edit Selection enabled to make this step easier. Some users also make use of Pro Tools Dynamic Transport feature in conjunction with loop playback. Using Dynamic Transport for loop playback is optional.
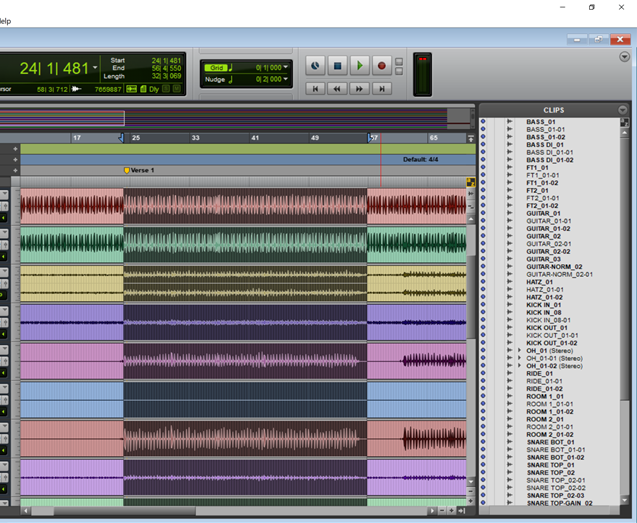
From the picture above, the highlighted section is what will be played on a loop once Loop Playback is enabled.
Recommended Read: Pro Tools Loop Playback Not Working [FIXED]
Step 2. Click Options to open the options menu and select Loop Playback
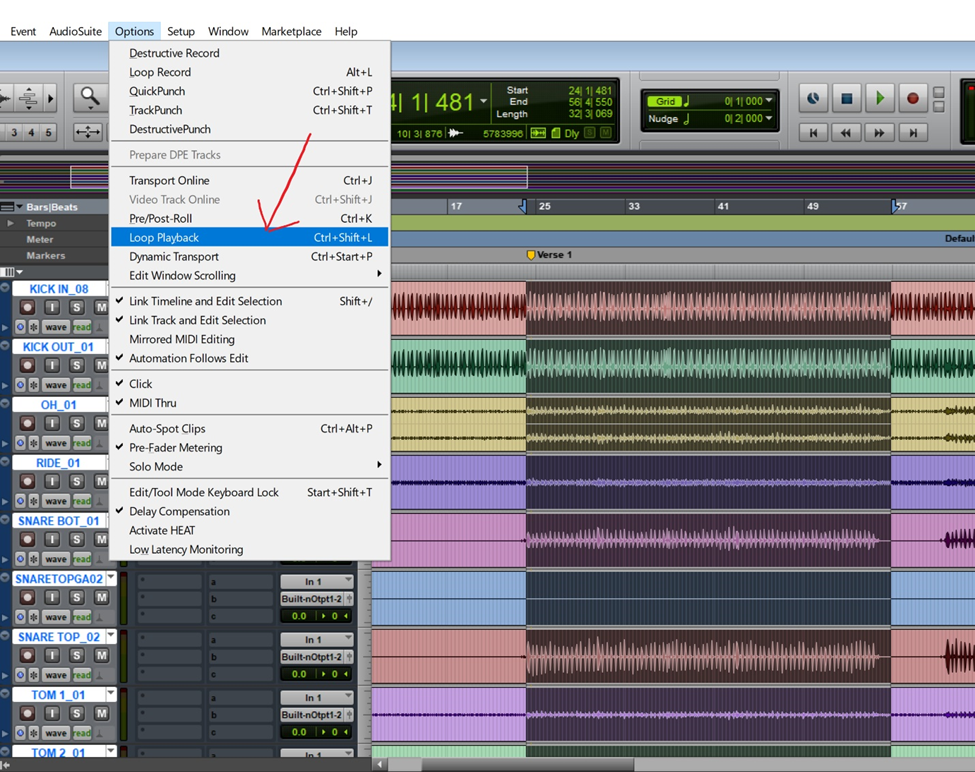
When loop playback is turned on, the play button changes from the default green arrow to a curved loop arrow as shown below.
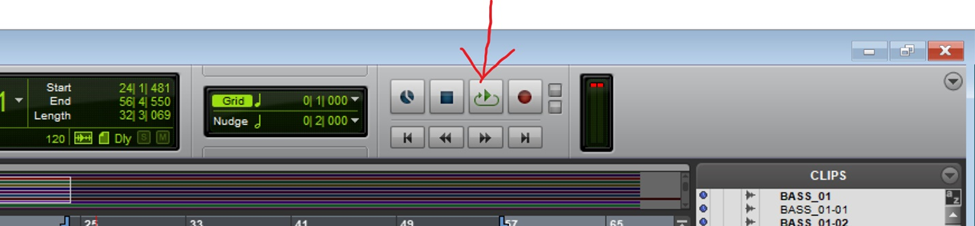
Pressing the space bar or clicking the play button will now play the selected part of the session on a loop.
Alternate Ways to Toggle Loop Playback
Using the Loop Playback option from the Options menu is not the only way to toggle loop playback on and off. Other ways to do this are:
- Right click the Play button from the transport controls section and select Loop from the drop down menu
- If you are using Pro Tools on a Mac computer you can Option + Click the play button to toggle loop playback on and off. If you are using a Windows PC Hold the Windows key + click to achieve the same result.
How to Toggle Loop Playback in Pro Tools using Keyboard Shortcuts
Like many Pro Tools functions, toggling loop playback on and off can be done using keyboard shortcuts
Ctrl + Shift + L on Windows PC
Command + Shift + L on Mac
An even simpler way would be to use the Num 4 key on the numeric keypad to toggle loop playback on and off.
Conditions That Must Be Met for Loop Playback to Work
Sometimes you may attempt to use loop playback to listen to a selection and find that playback continues past the selected region and thus does not loop back to the beginning. There are a few possible reasons for this. In this section we will look at them individually and also see how to resolve these issues.
- Pro Tools will only apply loop playback to selections that are longer than half a second. You may find yourself having made too short a selection if your session is zoomed in. The solution in this case is to simply make a longer selection.
- None of the tracks in the session should be record enabled. A track that is record enabled will have it’s Track Record Enable button shining a bright red as shown below. Simply click the button to disable it.
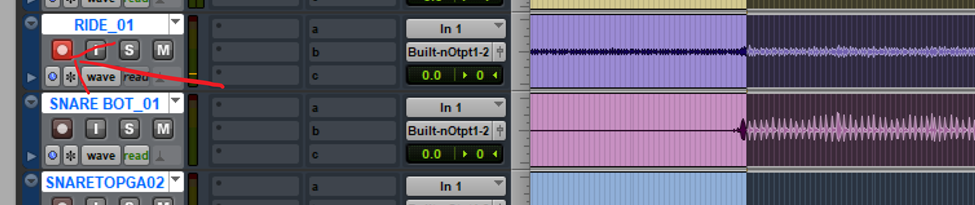
- The QuickPunch feature should not be Enabled. QuickPunch is a recording feature in Pro Tools and it can be turned off by right clicking the record button located in the transport controls and de-selecting QuickPunch from the drop down menu.
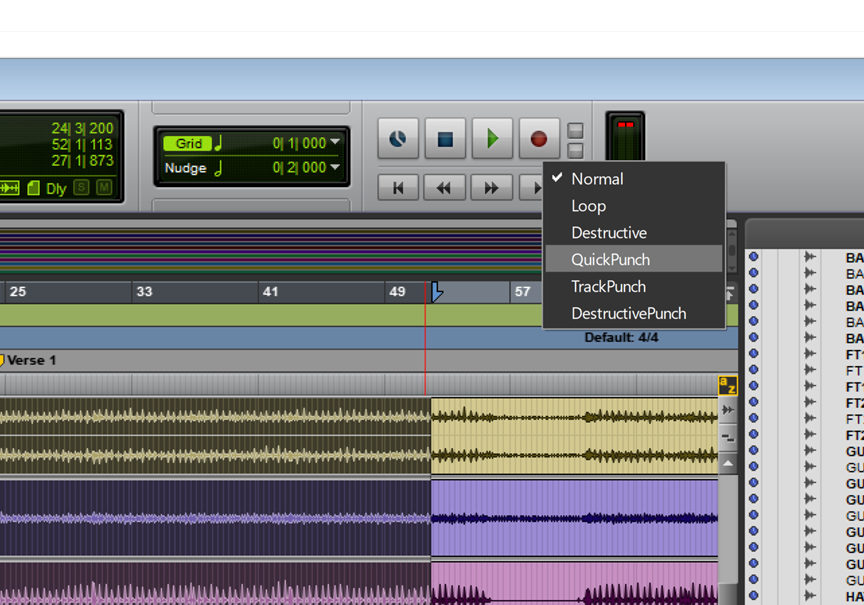
Conclusion
From this article we can see that loop playback can be a helpful feature both during the creative process and during editing. There are various ways of toggling loop playback on and off using either drop down menus or keyboard shortcuts. There are also a few things that can prevent this feature from working as intended but these issues can all be very easily resolved from within Pro Tools.
- Pro Tools Won’t Play [No Playback FIXED] - April 16, 2023
- No Sound in Pro Tools [FIXED] - April 16, 2023
- Pro Tools Not Recognizing Audio Interface [FIXED] - February 4, 2023
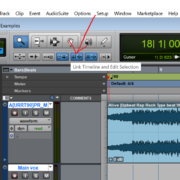
![Waves Plug-ins NOT Showing up in Pro Tools [FIXED] Waves Plug-ins NOT Showing up in Pro Tools [FIXED]](https://ProRec.com/wp-content/uploads/2023/01/word-image-3980-1-180x180.png)
![Pro Tools Won’t Play [No Playback FIXED] Pro Tools Won’t Play [No Playback FIXED]](https://ProRec.com/wp-content/uploads/2023/04/pro-tools-buffersize-180x180.png)