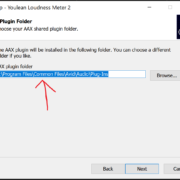Pro tools, like many other Digital Audio Workstations, is built to work in tandem with third party plug-ins. In order to do this, two things must happen:
- The plug-in must be installed on a hard drive.
- Pro Tools must scan the hard drive for the plug-ins to integrate them into the workstation.
Sometimes, however, a problem might occur that would make a plug-in not open in Pro Tools. This could manifest in the form of an error message when trying to load a plug-in or as the plug-in not even appearing in the Pro Tools Audio Suite menu and/or its sub menus.
This necessitates some troubleshooting to get the problematic plug-in to work properly or to be detected and, in turn listen by Pro Tools. One way to fix plugin related problems in Pro Tools is to rescan the plugins. In this article we will explore how to go about doing this.
Installing Plug-ins
Before looking at hot to rescan plugins, it is important to understand how Pro Tools handles the installation of plug-ins. Whereas most plug-in manufacturers make their plug-ins in the near-universal Virtual Studio Technology (VST) format that works with practically any DAW, the same cannot be said for their compatibility with Pro Tools. At least not without the use of third-party add-ons such as Patchwork by Blue Cat Audio.
Pro Tools (versions 10 and higher) uses the Avid company’s proprietary Avid Audio Extension (AAX) format. Fortunately for pro tools users, most plug-ins marketed as VST plug-ins offer the option to install their AAX versions alongside the VSTs. You can check out this article to learn more about plug-in formats in Pro Tools.
By default, AAX plug-ins will install to certain specific locations on a user’s hard drive. This is referred to as the installation directory. Note that Pro Tools versions 11 and higher will only scan for plug-ins in these locations. VST plugins and AAX plugins install to different locations.
Once a plug-in is installed, Open Pro Tools to check whether it appears in your listed plug-ins in the AudioSuite menu. If after the installation process a plug-in fails to appear in the AudioSuite Menu and sub menus, then a rescan of the installed plugins is required to integrate it into the program.
Recommended Read: How to Manage Plug-ins in Pro Tools (Plug-in Manager)
Rescanning Plug-ins
As mentioned above, one way of resolving plug-in related problems is to rescan them. To rescan plug-ins, Pro Tools users need to delete their plug-in preferences. To do so, the following steps need to be taken:
- Ensure that the plug-in(s) is installed in the correct folder (see below)
- Make sure Pro Tools is closed. Check the Task Manager to ensure it is not running in the background.
- Delete plug-in preferences
Verifying Plug-in Installation
To verify that the plug-in is installed onto your hard drive correctly, you need to do two things.
First, during the installation process you need to ensure that the AAX option is selected when prompted to select which format(s) to install.
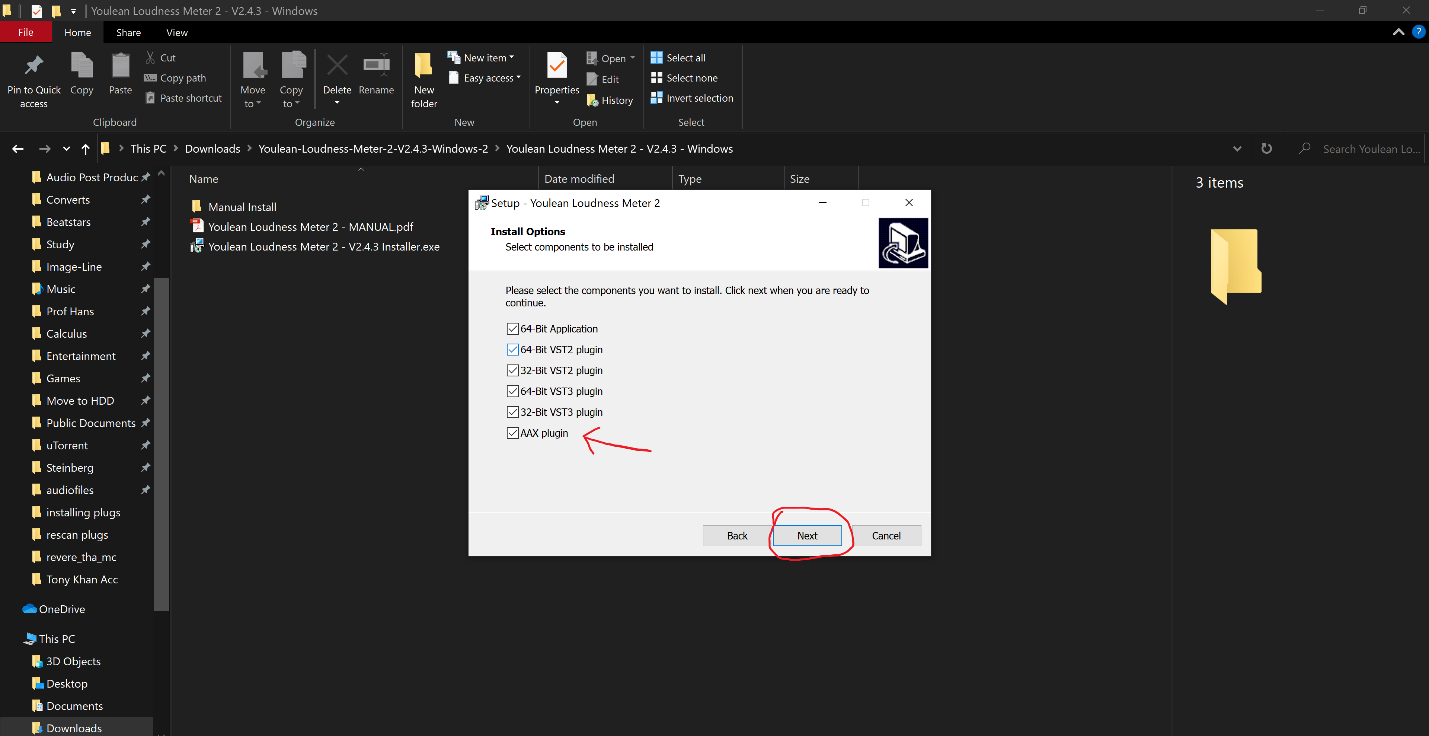
The next step is to verify that the AAX plugin installed to the correct directory. Depending on your operating system, the default locations where AAX plug-ins are installed are:
Windows
- {drive letter}: \Program Files\Common Files\Avid\Audio\Plug-Ins
- {drive letter}: \\Program Files\Common Files\\Digidesign\DAE\Plug-Ins
- {drive letter}: \Program Files (x86)\Common Files\Avid\Audio\Plug-Ins
- {drive letter}: \\Program Files (x86) \Common Files\Digidesign\DAE\Plug-Ins
Replace {drive letter} with whatever letter is designated to the drive where you install programs based on your own personal preferences. By default, this will be the computer’s “C” drive.
In case plug-ins are not installed to these locations, they might install to either of the following folders that are typically used for VST plug-ins:
- Library /Audio/ Plug-ins/VST
- Library /Audio/ Plug-ins/VST3
- Users /*Username*/ Library/Audio/Plug-ins/VST
- Users /*Username*/Library/Audio/Plug-ins/VST3
- {Drive letter}: \Program Files\VSTPlugins
- {Drive letter}: \Program Files\Steinberg\VSTPlugins
- {Drive letter}: \Program Files\Common Files\VST3
- {Drive letter}: \Program Files (x86) \ Common Files \VST3
- {Drive letter}: \Program Files\Common Files\VST2
- {Drive letter}: \Program Files\Common Files\Steinberg\VST2
- {Drive letter}: \Program Files (x86) \ Steinberg\VstPlugins
MacOS
For Mac OS users, the default install locations for AAX plugins are
- Macintosh HD/Library/Application Support/Avid/Audio/Plug-Ins
- Macintosh HD/Library/Application Support/Digidesign/Plug-Ins
If the plugin installed correctly, there will be a file in the AAX directory labelled “{Plugin name}.AAX”
The file name in the VST directory will be “{Plugin name}.dll”.
It is important to note that Pro Tools scans for plug-ins every time the program is opened but unlike other Digital Audio Workstations, it does not allow users to rescan plug-ins while the program is open. It is therefore advisable to install plug-ins while Pro Tools is closed.
Ensuring that Pro Tools is Closed
As mentioned above, Pro Tools needs to be closed in order to rescan plug-ins. The obvious way to close the program is to click the close button at the top of the window.
For Mac users, it is best to quit from the file menu (File-> Quit) since simply clicking the red “x” won’t close it completely.
To ensure Pro Tools is closed all the way, check the Task Manager to ensure it does not appear as a running process. Be sure to check background processes to ensure it is not running as a background process. For Mac users this can be checked from the Activity Monitor.
To open the Task Manager, use the keyboard shortcut CTRL + Alt + Delete
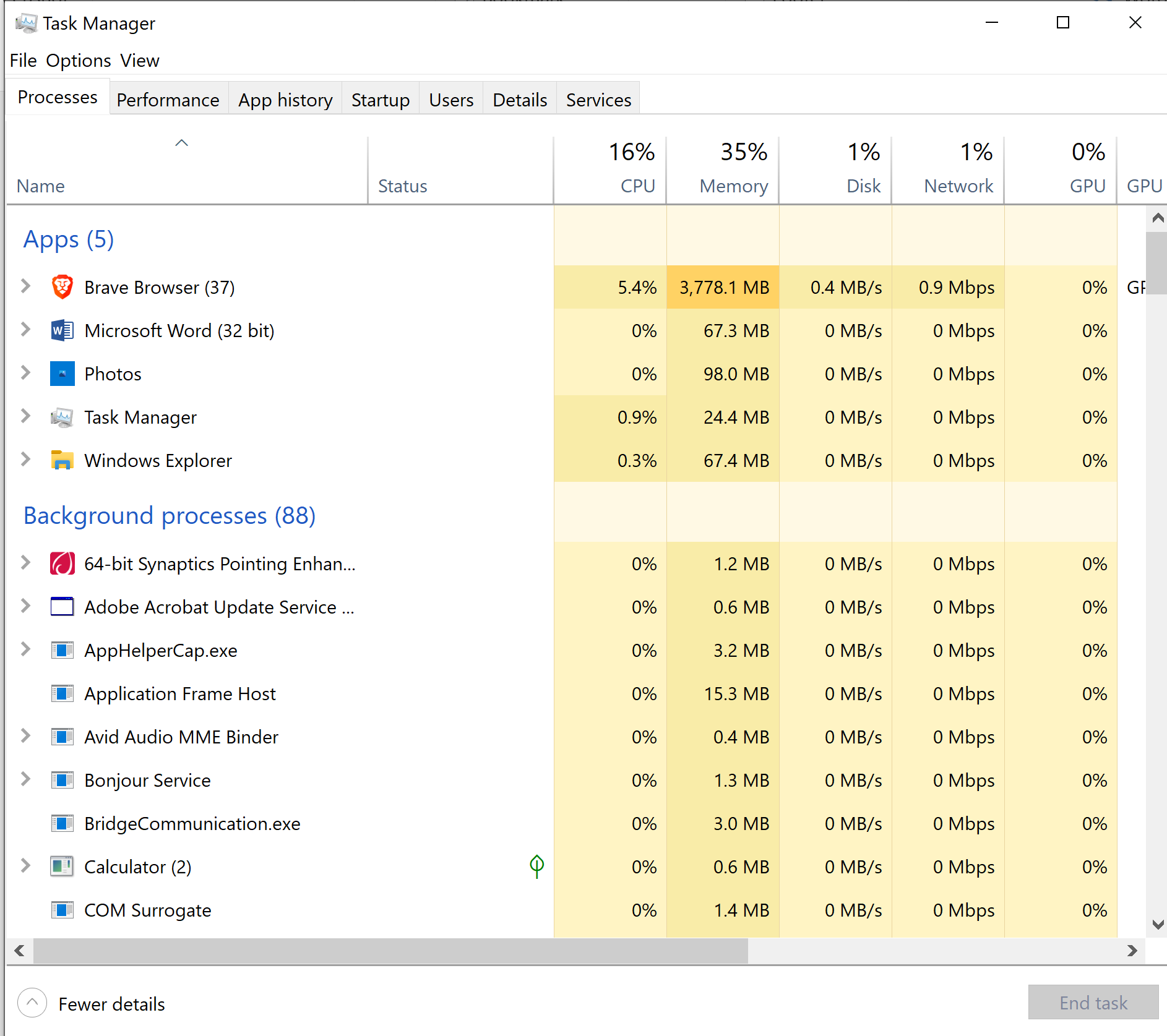
To open the Activity Monitor, use the keyboard shortcut CMD + Alt + Esc
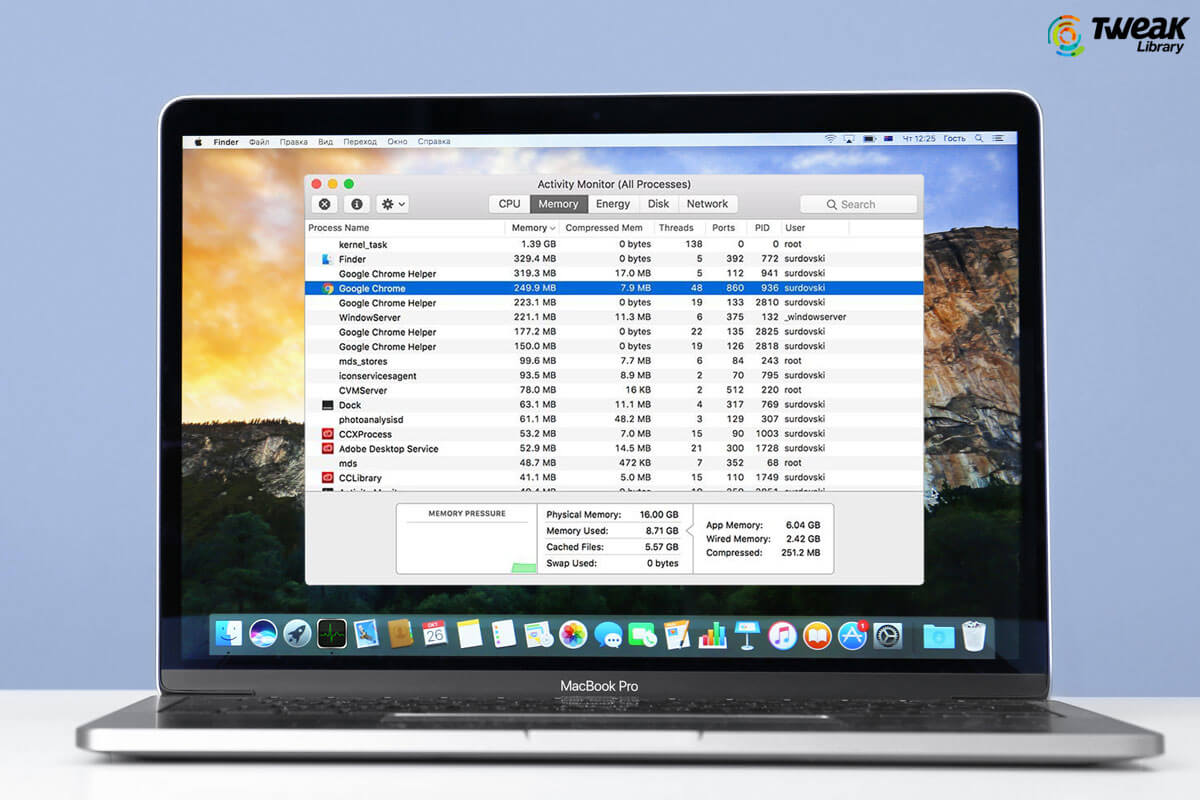
How to delete plug-in preferences
Windows
To delete plug-in preferences on a Windows device
- Open File Explorer.
- Click View and ensure that the check-box marked “Hidden Items” is checked.
- Navigate to the following folders:
C\:Users\*Username*\AppData\Roaming\Avid\Pro Tools
C\:Program Files (x86)\Common Files\Digidesign\DAE\DAE Prefs
- Create a backup for and delete either the entire folder or the file labelled “InstalledAAXPlugins”
- Open Pro Tools. The program will now scan for your plug-ins.
Mac OS
To delete plug-in preferences on a Mac device
- Close Pro Tools.
- Navigate to the folder
Macintosh HD/Users/* your username */Library/Preferences/Avid
- Delete the file “Pro Tools” folder.
- Open Pro Tools and allow the program to scan for plug-ins.
What to Do When Rescanning Plug-ins Doesn’t Work
If the above steps have been followed and a plugin still does not show up in Pro Tools. There are three additional remedies one can try.
1.The first is to simply reinstall the plug-in following the steps in the installation guide and open Pro Tools again to allow it to scan the AAX plug-in directory.
2.The second is to ensure that the installed plug-in is activated (if at all it came with an activation code). You can do this through opening the stand-alone version of the plug-in (that opens independent of any digital audio workstation) or through the iLok License Manager if the plug-in in question did not come with a stand-alone application.
3. Contact the plug-in manufacturer’s customer support and ask for assistance.
Conclusion
In conclusion, we see that Pro Tools uses AAX plug-ins which are installed to specific locations on a computer hard drive. It automatically scans these locations when opened. In case a rescan is required, Pro Tools Users need to delete their plug-in preferences while Pro Tools is closed. Opening Pro Tools again triggers the program to scan for plug-ins whose categorization can be customized through Pro Tools preferences.
- Pro Tools Won’t Play [No Playback FIXED] - April 16, 2023
- No Sound in Pro Tools [FIXED] - April 16, 2023
- Pro Tools Not Recognizing Audio Interface [FIXED] - February 4, 2023
![Pro Tools Stuck on Loading Plug-ins [FIXED] Pro Tools Stuck on Loading Plug-ins [FIXED]](https://ProRec.com/wp-content/uploads/2023/01/image-16-180x180.png)
![Pro Tools Won’t Open [FIXED] Pro Tools Won’t Open [FIXED]](https://ProRec.com/wp-content/uploads/2022/09/image-36-180x180.png)