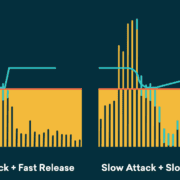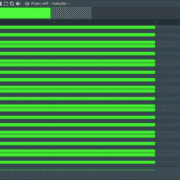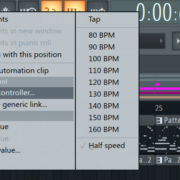Tempo is the speed at which music is played. It’s an important foundation of any musical piece. It helps determine the mood and the genre of the track. It is just as important as the melody and the rhythm. Before you get started on your new beat, one of the key considerations should always be setting the right tempo for your track.
Imagine an orchestra with every instrumentalist playing at their own tempo, it’s pretty noisy and disorganized. It’s important that all your samples are in sync with each other. Your tracks will sound a lot cleaner, and you’ll be able to create and maintain its rhythm. Keeping the rhythm is a task producers, composers and DJs share. It’s why every DJ software comes with an auto-detect tempo feature.
If you love using samples and drum loops in your production workflow, finding a way to quickly detect tempo will save you valuable time. There is a lot of software that can help you detect the tempo of your sample. Most of them work by analyzing the transients in the sample then estimating the tempo. Their accuracy is usually amazing on tracks with four bar loops (produced in the 4/4 time signature) but they may otherwise miss the mark.
For sample based producers, there are a few ways to detect tempo in FL studio.
The Two Ways to Detect Tempo / BPM in FL Studio
Auto Detect Tempo
Technology has been kind to us. You don’t have to think about it too much. FL studio has a tempo auto detection feature that makes finding the tempo easy and fast. Follow these steps to use the feature:
Import the sample into the FL studio playlist
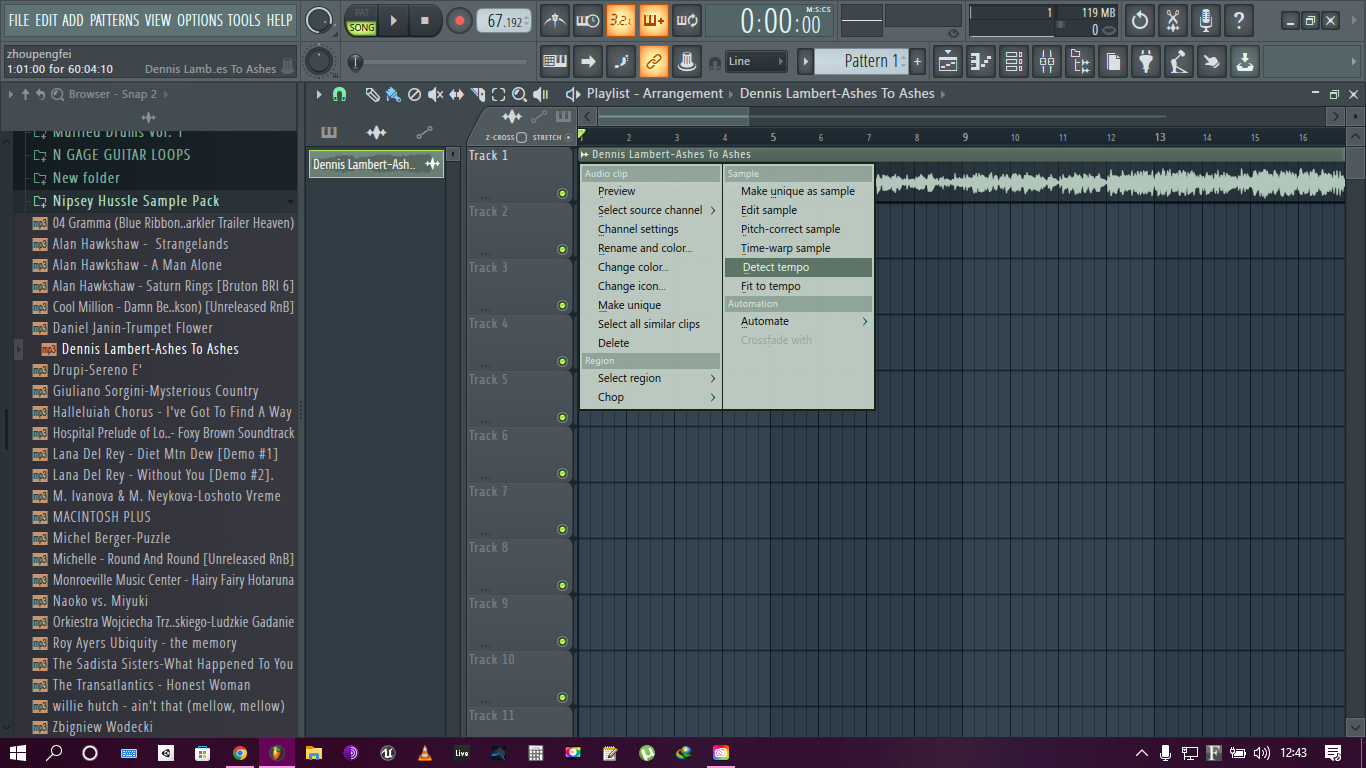
Click on the icon at the top left end of the sample and select Detect Tempo from the list of options.
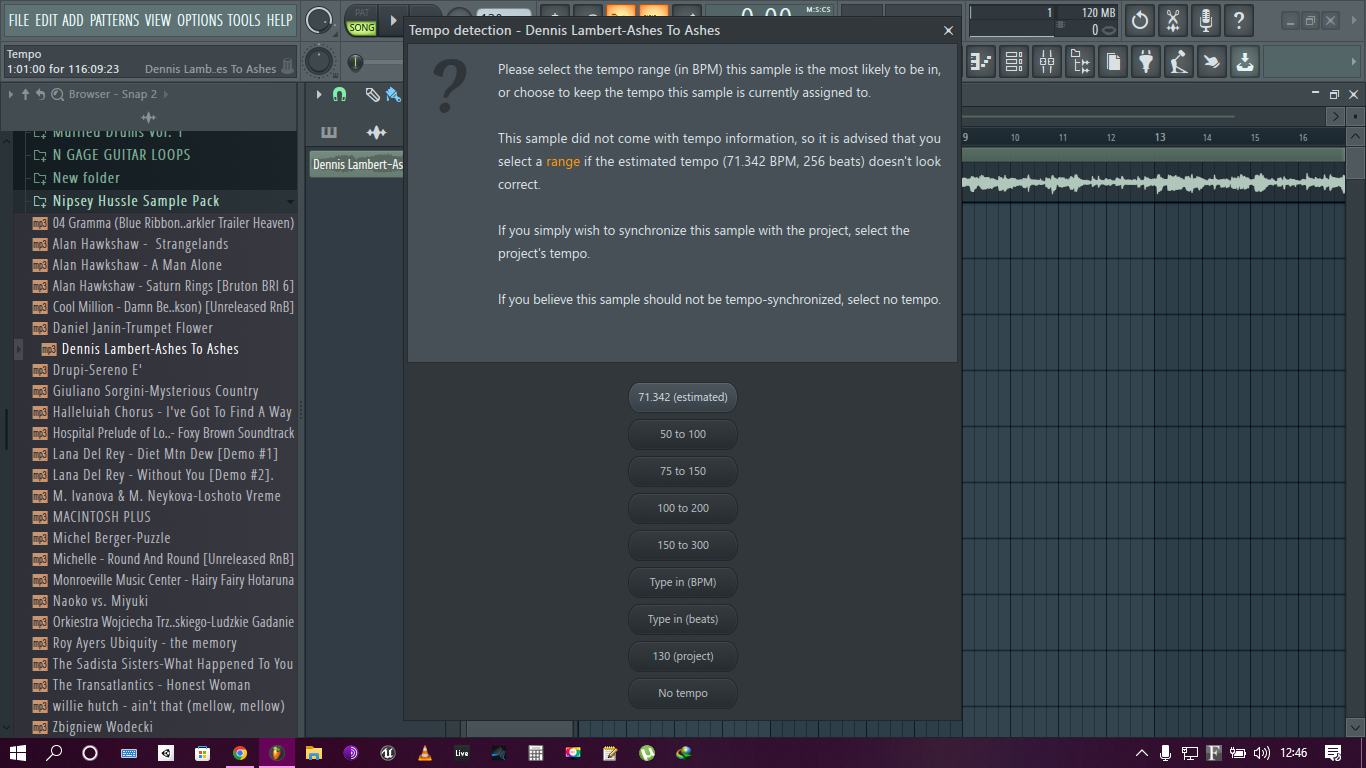
A pop up menu will appear with a list of estimated tempos.
As a rule of thumb, always select the first tempo range on the menu. This tends to generate a more accurate result. After you select the tempo range, FL studio will re-analyze the sample and generate a more accurate tempo.
A pop up box will appear with the detected tempo of the sample and offer you the option to change the project’s tempo to match your sample.
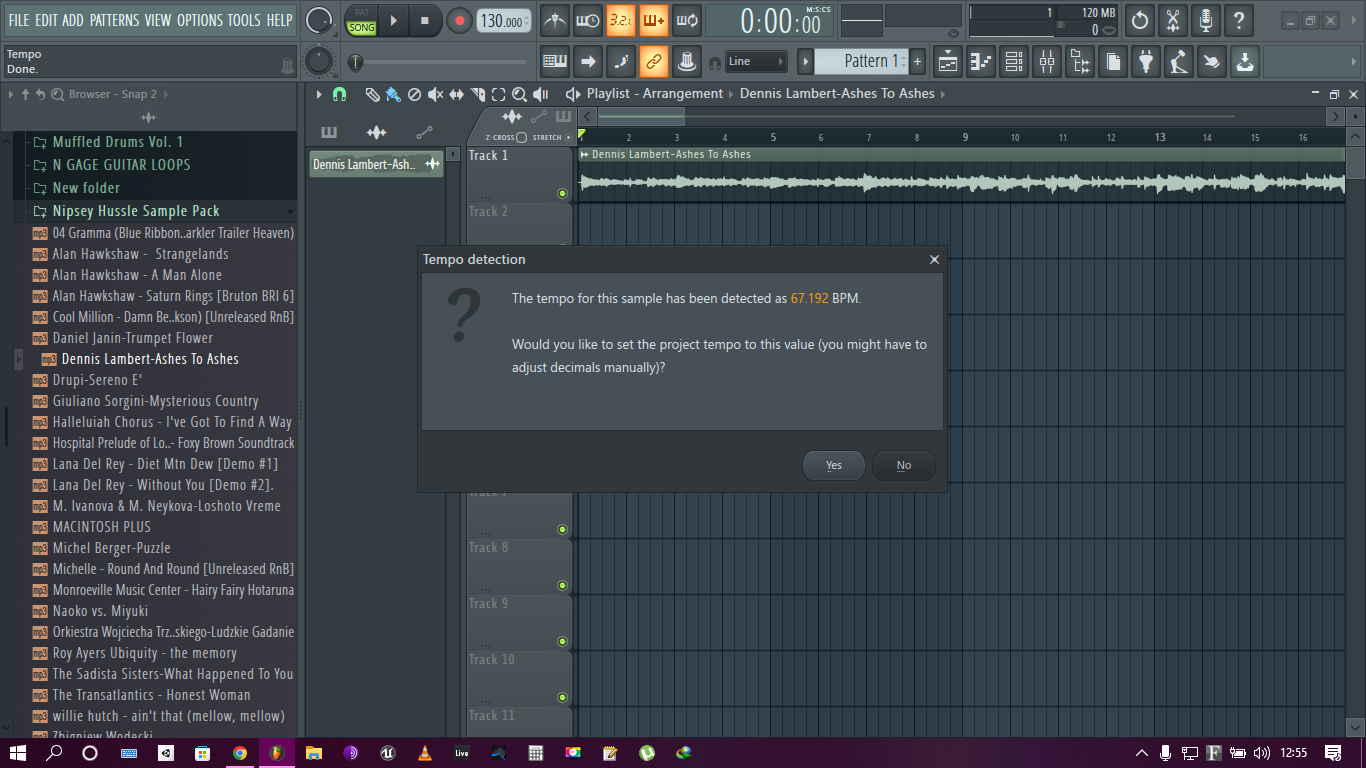
You can also use the auto detection tool in the audio editor. Click on the wave icon at the top left of the sample and select edit sample.
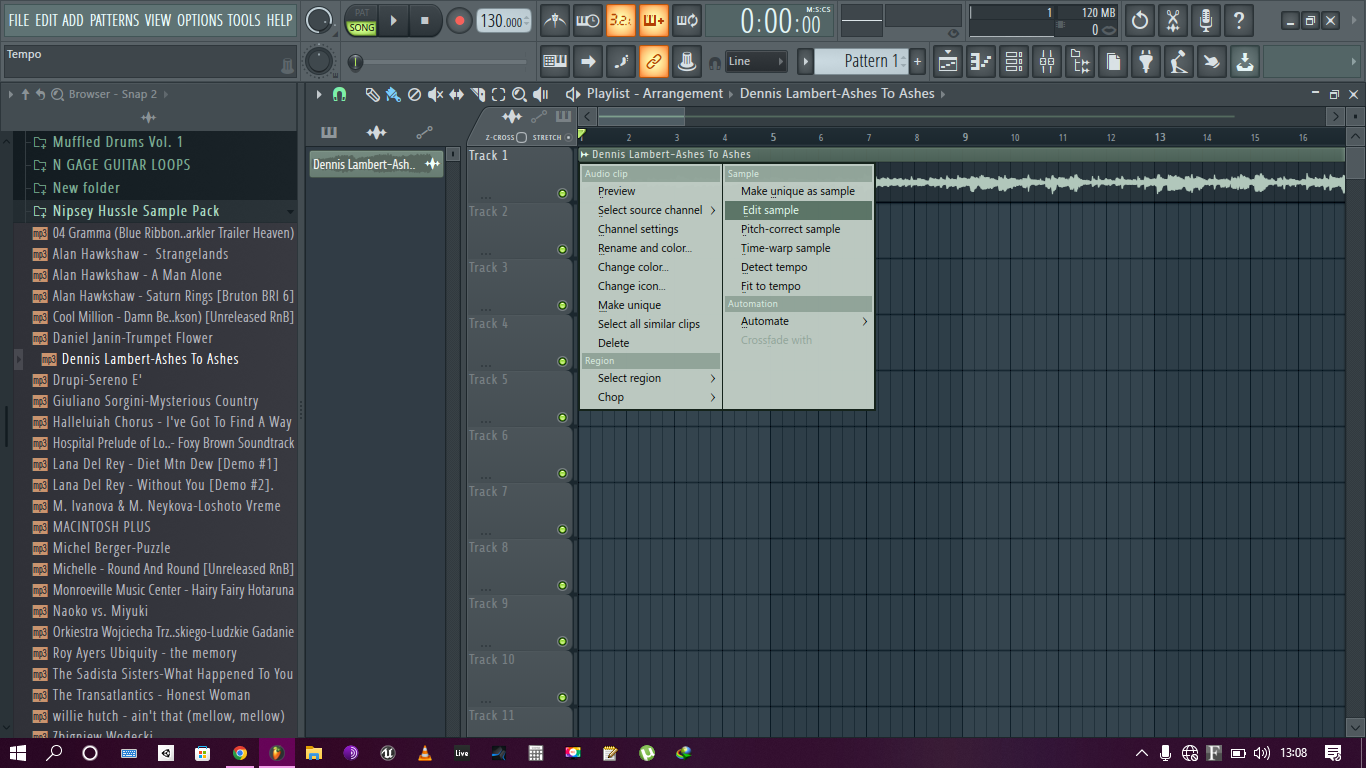
FL studio will load the sample in an instance of Edison. Right click on the gray bar beneath the tool bar icons to access the samples properties.

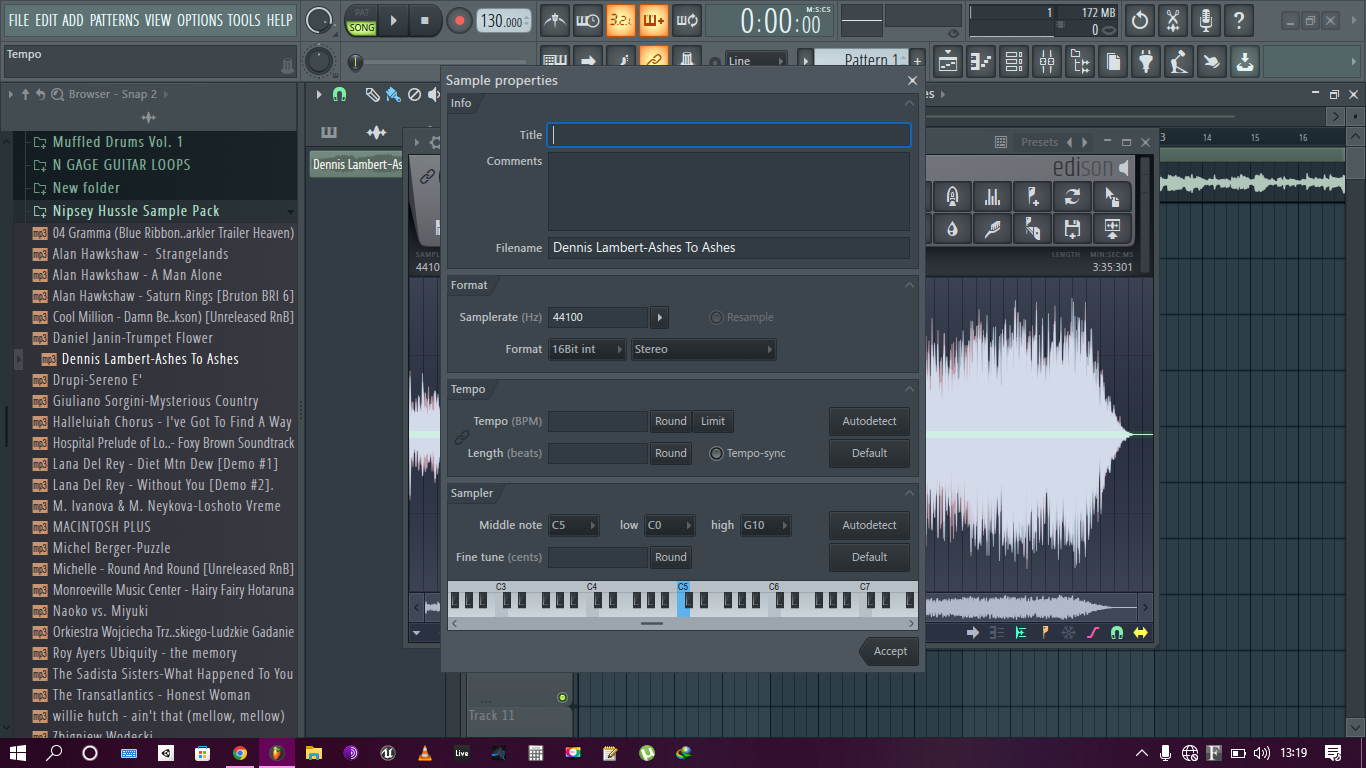
The sample properties will be displayed in a pop up box. In the tempo section, select Auto-detect. You will get three options
- Quick estimation for short loops.
- Detection for songs with constant tempo.
- Detection for songs with variable tempo. (great for live music recordings)
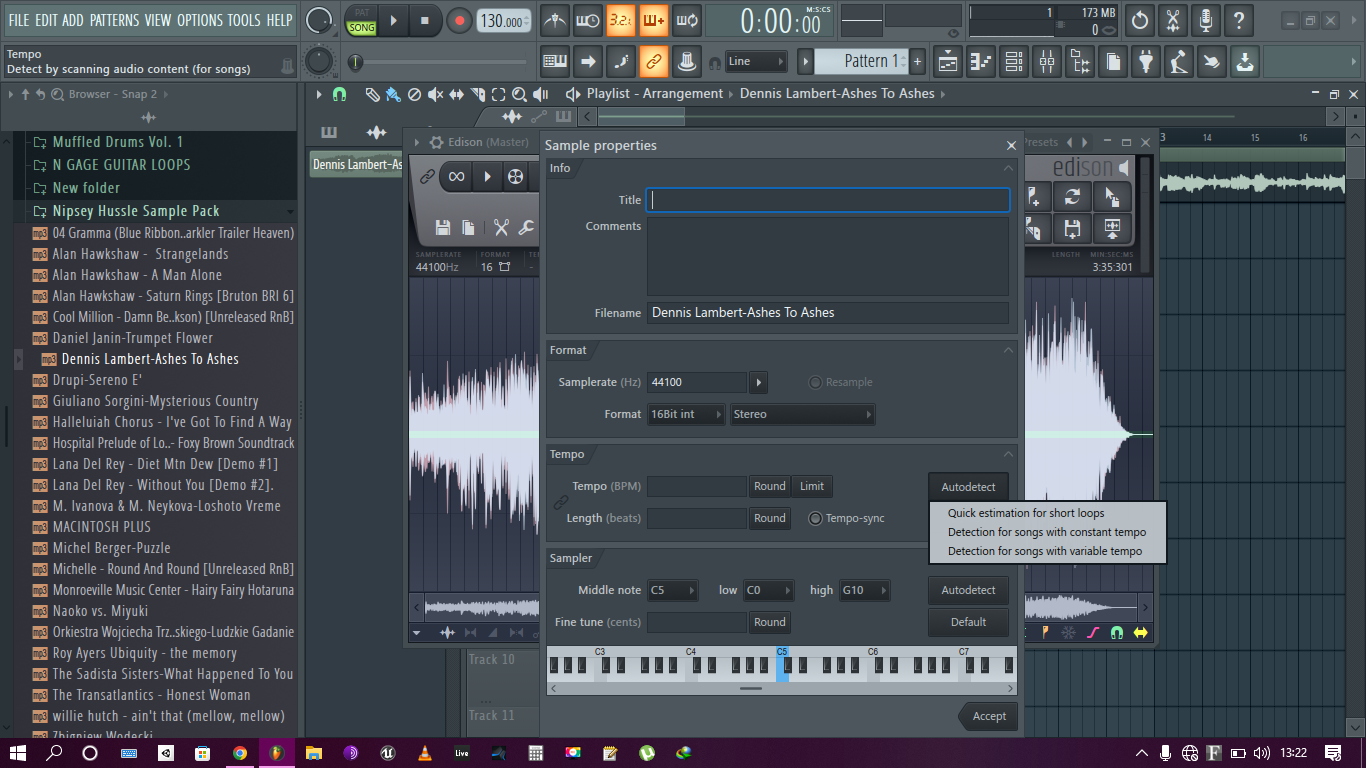
Select the option that suits your needs. Edison will analyze the sample and publish the result in the Tempo display box. The result will often be accurate to the decimal point but you can round it off to the nearest whole number by clicking on ‘Round’. Click on Limit to select a tempo range and get a more accurate result.
Tapping the Tempo
If you want to get right into it without having to go through extra steps, you can tap in the tempo. To do this in FL studio, right click on the bpm counter in the project and select tap.
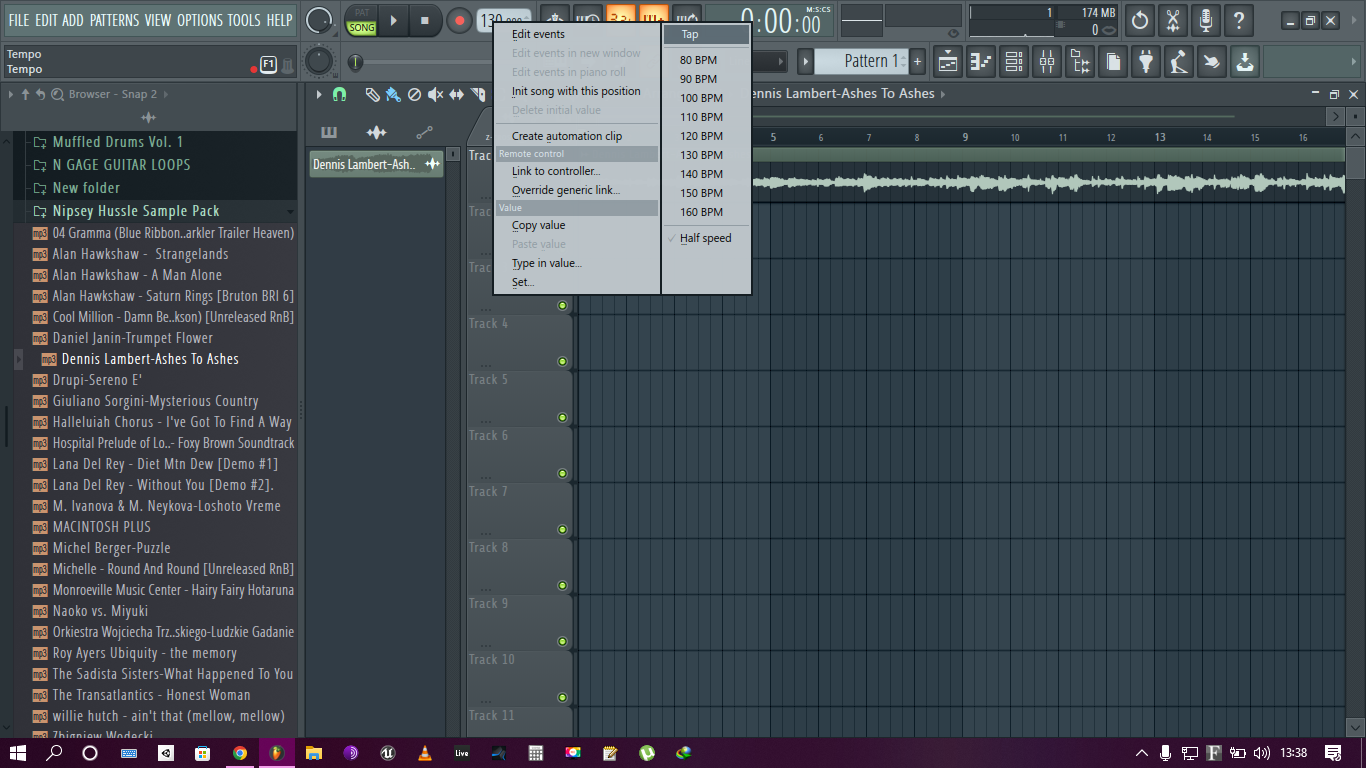
This will open the FL studio’s inbuilt tempo tapper.
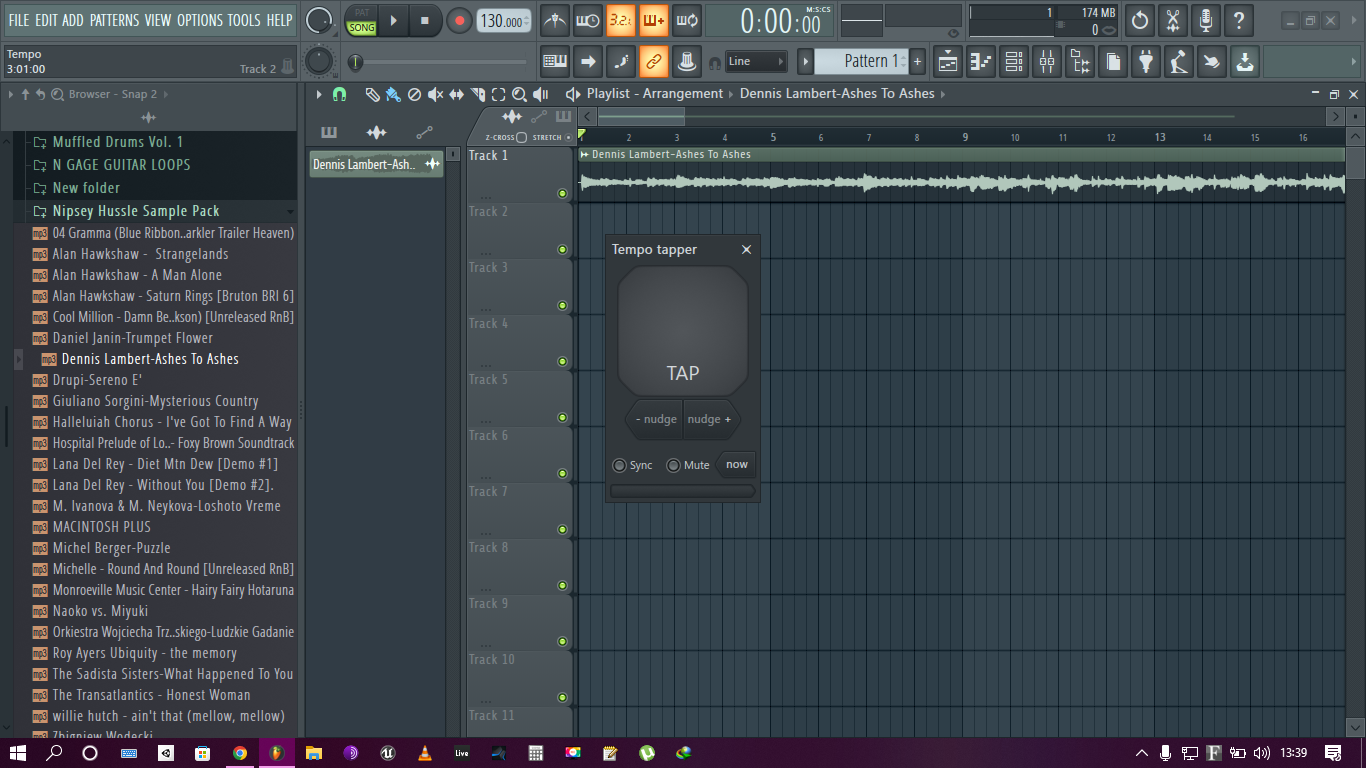
The tempo tapper has a number of options on its interface.
Sync – when activated, it changes the playback to match the tempo you tap in.
Mute – this mutes the audio as you start tapping until you get to a constant tempo.
Now – mutes the sample for 2 bars as you tap when the sample plays.
For the best results, play the sample in the FL studio playlist or from your file explorer using a different media player.
Open FL and start tapping by clicking on the gray box or by tapping on the Return button on your keyboard / midi controller.
Keep tapping until you get a constant result. This method works for songs with a constant tempo.
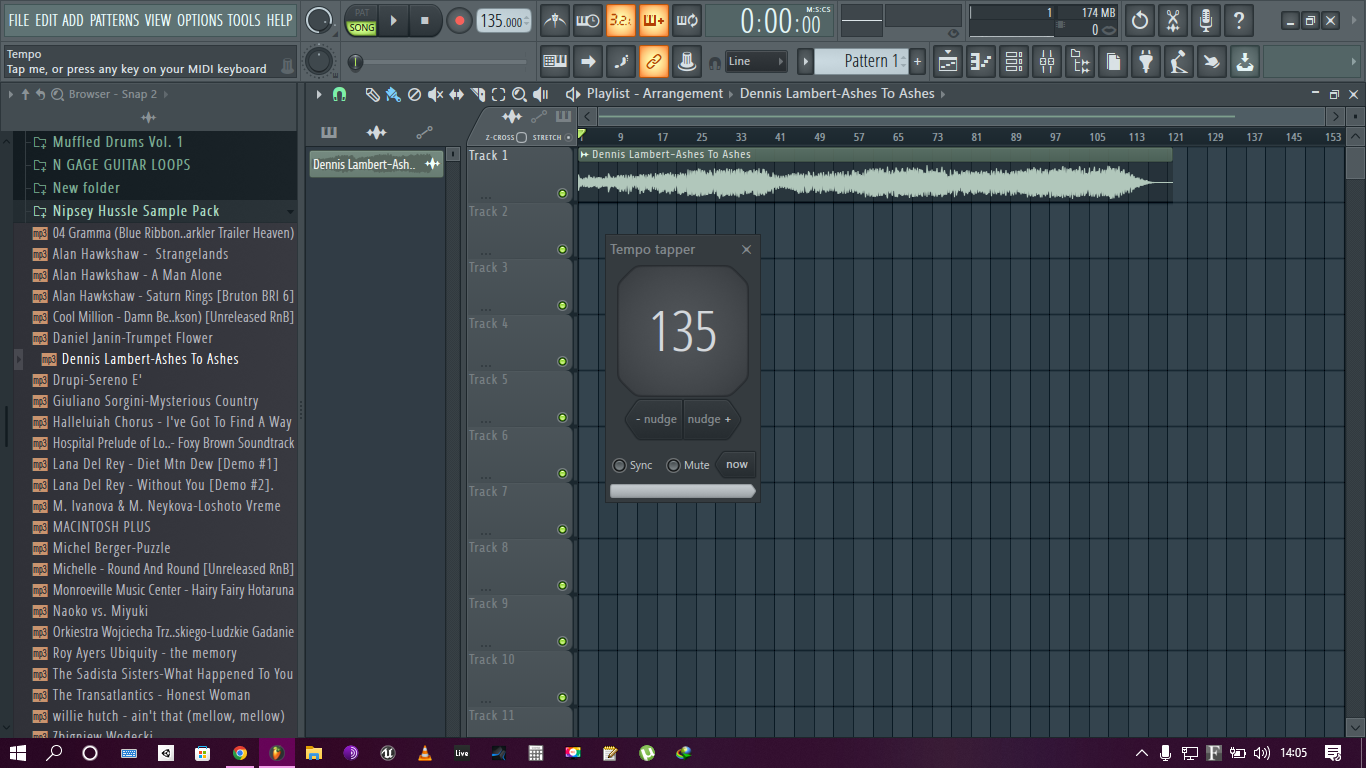
Conclusion
Sometimes when I download sample loops, I find that they don’t come with any tempo information. This makes adding them to my tracks a little tricky especially when I don’t want to stretch the sample.I often use the auto-detection feature to combat this. I think it’s more accurate than tapping in the tempo.
Tapping the tempo works for both audio samples and midi. You can only use auto-detection with audio samples. Depending on your scenario, you can choose which method to apply. Anyway, as long as the beat is bopping, there’s very little you have to worry about. FL is made for this.
- FL Studio Tempo Changes When I Press Play [FIXED] - January 14, 2023
- How to Speed up / Stretch Sample in FL Studio - January 14, 2023
- How to Find / Detect Tempo BPM in FL Studio - September 30, 2022