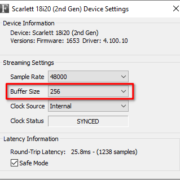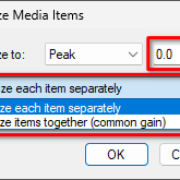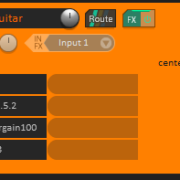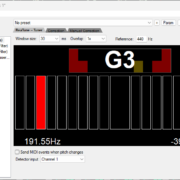If you have ever tried to change or find the tempo of a song or a project in REAPER, then you know that the process can be a bit frustrating. If you have a project with good tempo but it has time-stretched items, then that is not useful at all! The answer to this conundrum lies in the Timebase properties of any given project, track, or item. Once you know where to look, it’s pretty easy to solve.
Recommended Read: Creating Tempo Maps in REAPER
But What is Timebase?
The Timebase affects how audio items respond to tempo changes, MIDI item contents do not apply. REAPER has 4 timebase settings, these can be applied to a whole project, a track, or a specific item.
The items will obey the timebase of their track if their timebase is set to Track default, and tracks will obey project timebase if set to Project default, changing the Timebase setting to anything else will override Project or Track timebase given the case.
To demonstrate this, I will show the Master track on the Track Panel, and adjust the Tempo envelope with the mouse.
Time
Items based on Time are bound to their position in the timeline, regardless of the tempo of the project they’re in. This means that no matter how you change the tempo of your project, if the item starts at 30 seconds and ends at 1:30, it will always stay that way, no position or rate changes.
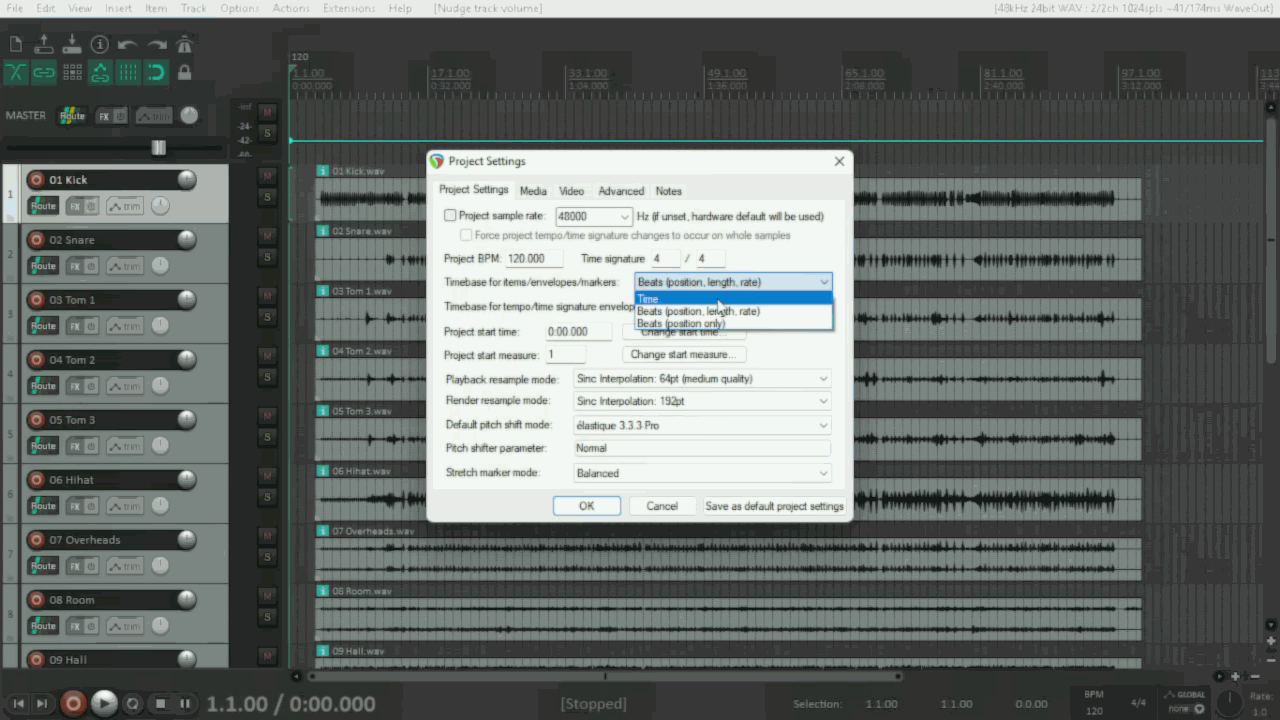
Recommended Read: REAPER Metronome and Click Track Setup [FULL GUIDE]
Beats (position, length, rate)
Items based on Beats (position, length, rate) are bound to their start and end position relative to the project’s musical measures. This means that if an item is set to start at bar 3 and end at bar 5, and you change the tempo, the item will stretch to fit its start and end “musical position”, changing the item’s playrate.
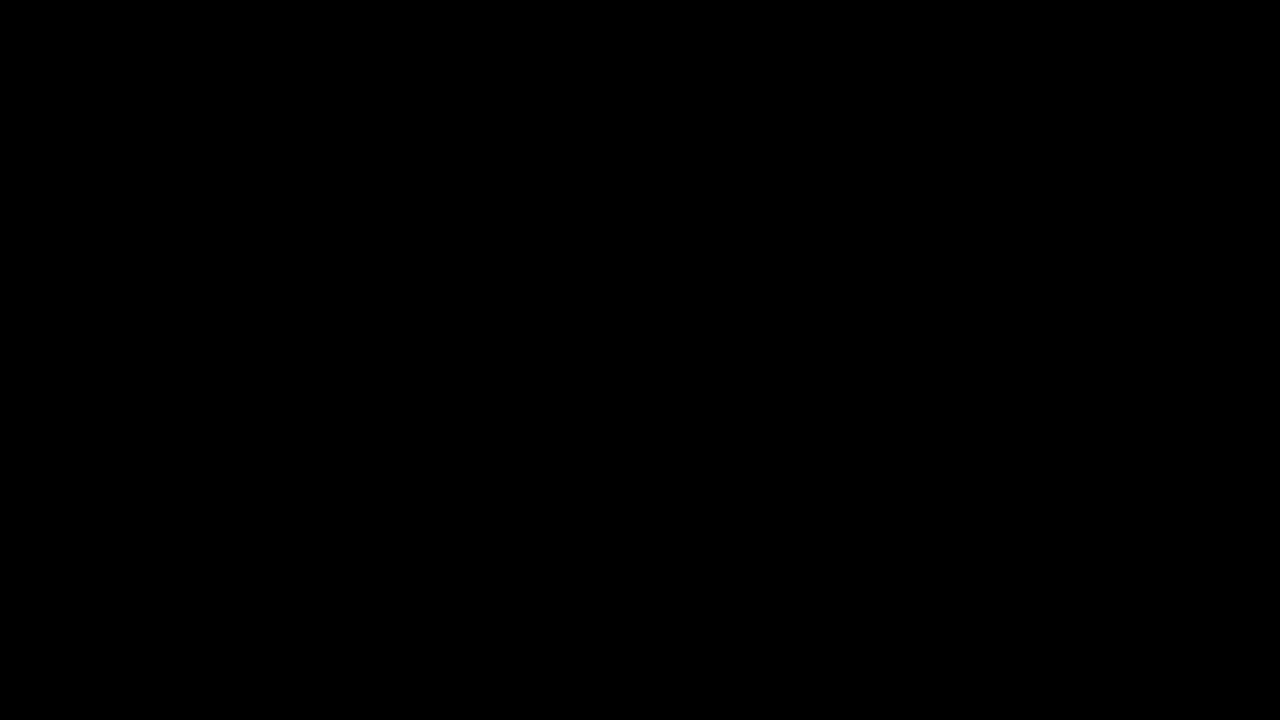
Beats (position only)
Items based on Beats (position only) are bound to their starting position relative to the project’s musical measures. This means that if your item starts at bar 3 and you change the tempo, it will always start on bar 3, but not necessarily end at its original end position.
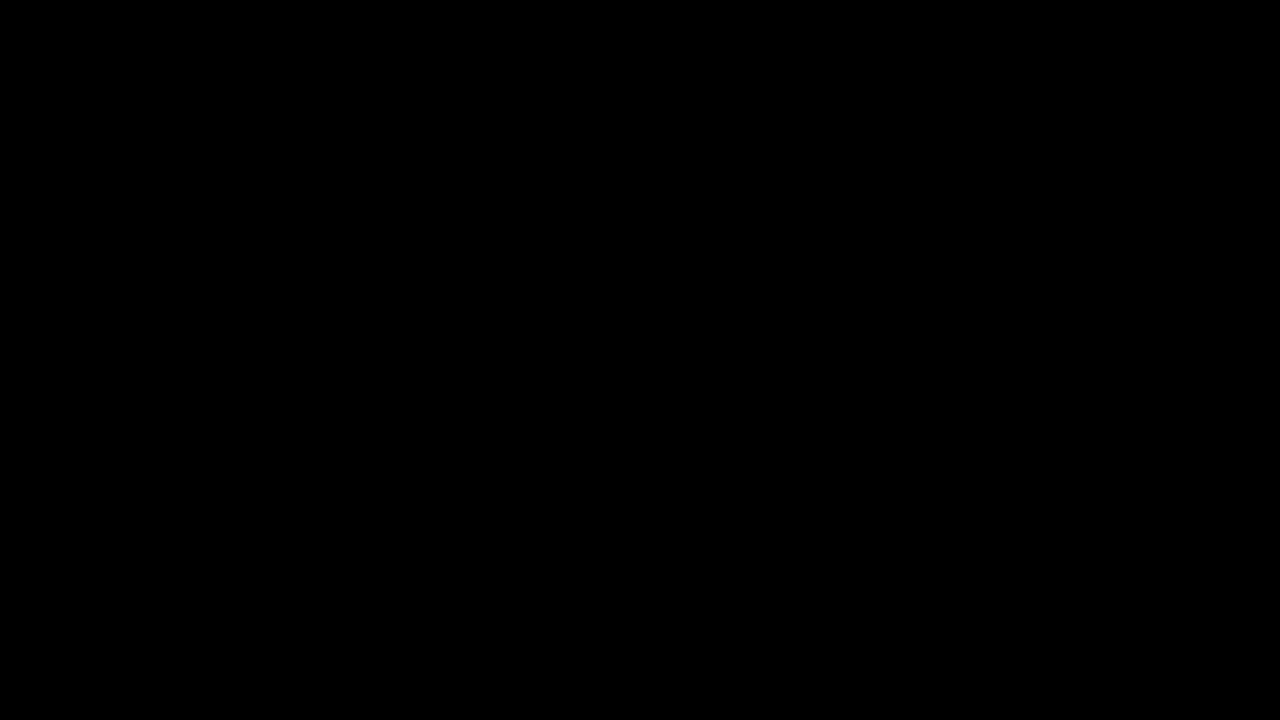
Beats (auto-stretch at tempo changes)
Items based on Beats (auto-stretch at tempo changes) behave very similarly to items based on Beats (position, length, rate), the key difference is that if there’s a tempo change along the duration of the item, it will create stretch markers that accommodate these changes. This setting can only be applied in item properties.
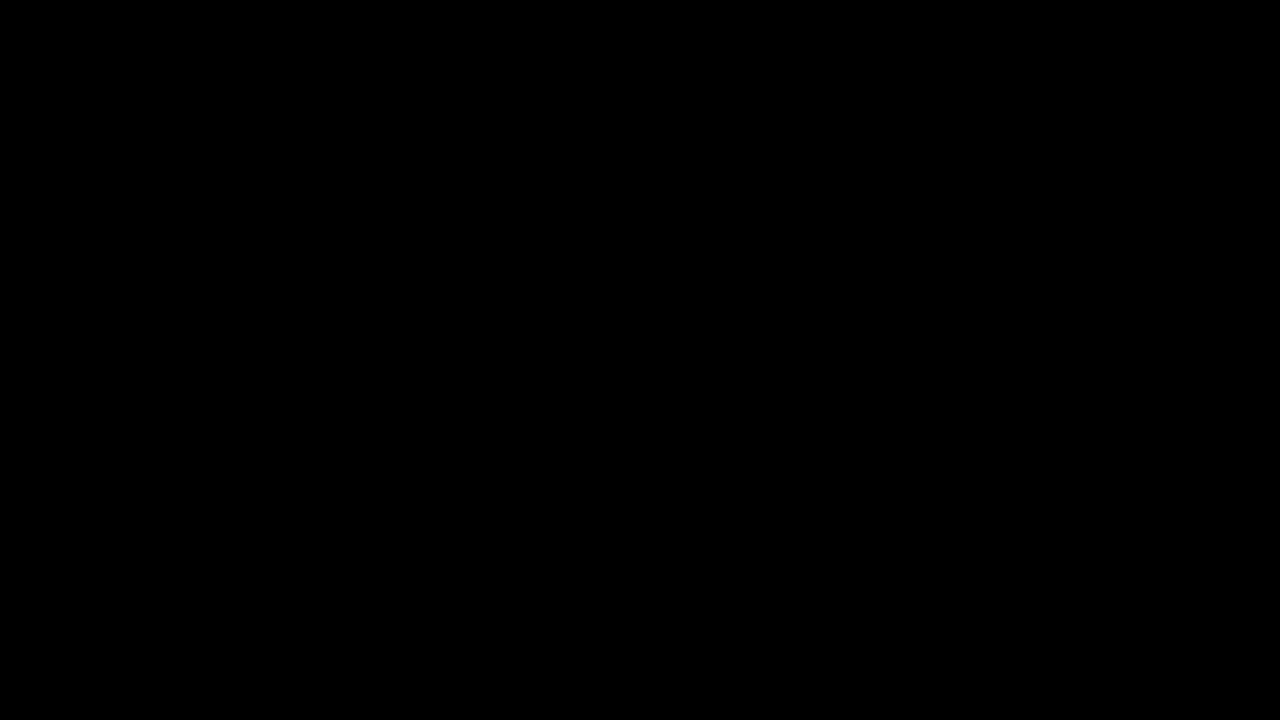
Recommended Read: Speed Up and Slow Down Tracks in REAPER
Project Timebase
So if you want all of the items in your project to behave a certain way, project settings is the fastest way to do it.
To open project settings go to the top left to your main toolbar and click on the i button, or press Alt+Enter.
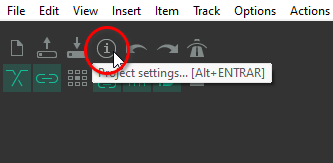
Another, more reliable way of opening project settings if you have changed the REAPER defaults, is to go to file and select Project settings.
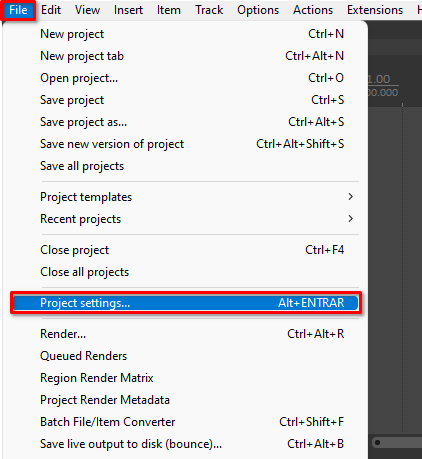
Once you get to the Project settings, go to the Timebase for items/envelopes/markers option, and select either Time or Beats (position only).
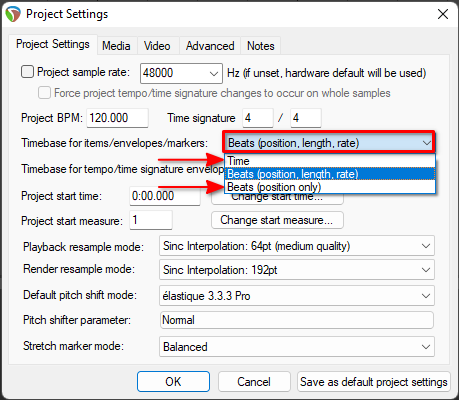
Track Timebase
If there’s only a few tracks that you want to behave differently than the others, you can change that by using the Track Panel context menu.
Select the tracks which you want to change the Timebase to. Then right click on the Track panel, and go to the option Track timebase.
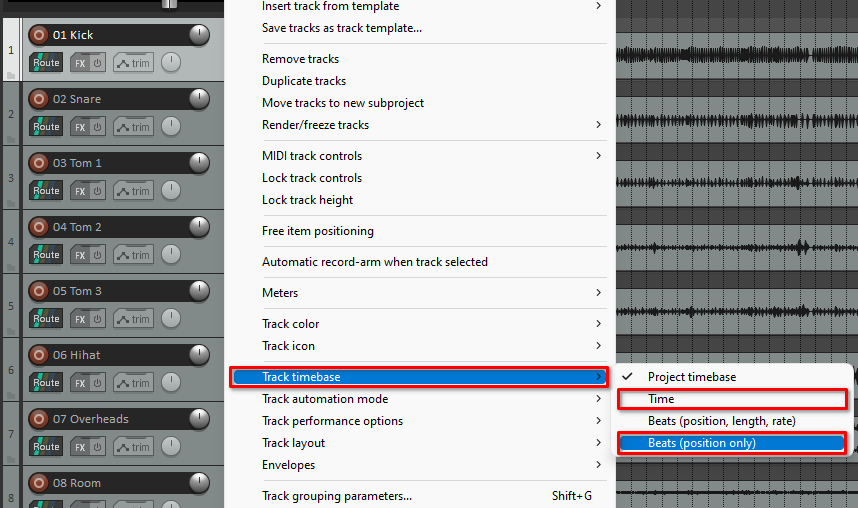
Here, select either Time or Beats (position only).
Item Timebase
Now let’s say that it’s only a few items that you want to ignore tempo changes.
So, select the items which you want to change the Timebase to.
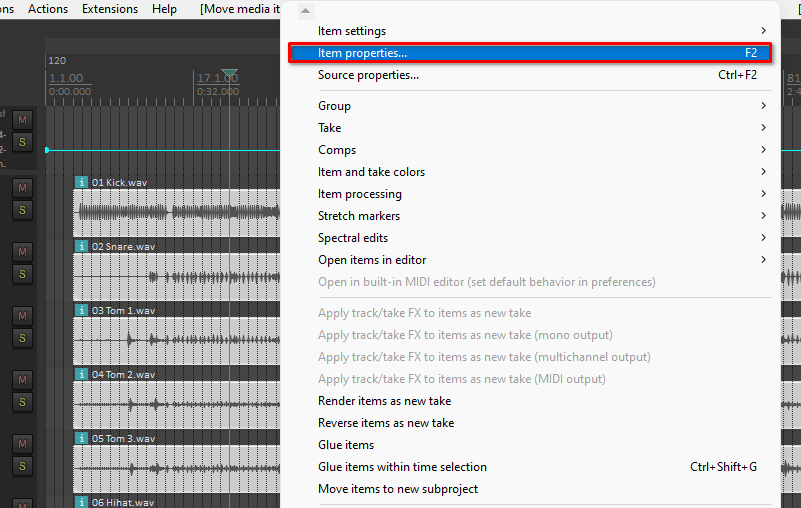
Right click one of them and select the option Item properties…, or press the F2 Key.
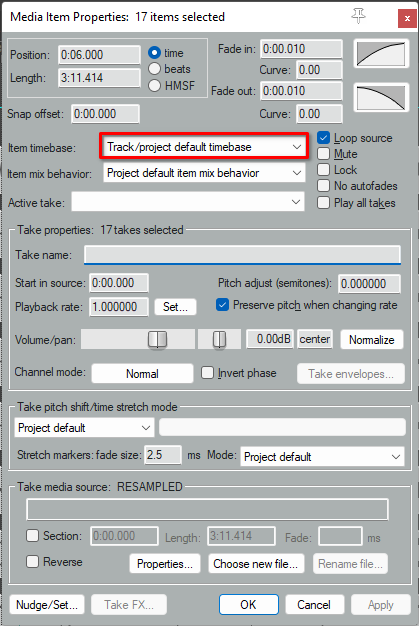
This will open the Media item properties dialog. Just below the Position and Length options you’ll find the Item timebase option.
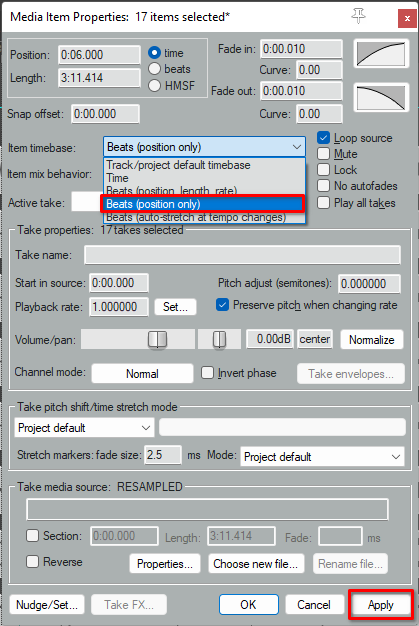
Here you can select either Time or Beats (postition only) and click Apply at the bottom.
Conclusion
Different timebases work better with different workflows. If you’re a music producer and primarily use loops and samples on your work, you probably want to use Beats (position, length, rate). If you work primarily with recorded audio, you probably want to work most of your time using Beats (position only) or Beats (auto-stretch at tempo changes). If you work on podcasts or sound for media, you may like Time timebase better. I encourage you to check them all out and see how they fit with your work! I hope this article was useful, and have fun!
- Mixing in REAPER [ULTIMATE Guide!] - September 18, 2023
- How to Record in REAPER (Guitar & Vocals) - August 2, 2023
- Writing MIDI Drums in REAPER - July 3, 2023