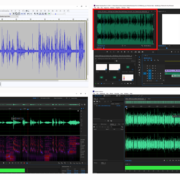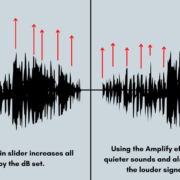Introduction
Once you click on the record button in Audacity and start speaking into the mic you always expect a waveform to appear on your screen. As the red vertical line (playhead) in the image below progresses towards the right of the screen a waveform should be forming behind it. But sometimes we just get a flatline.
The image below shows an ongoing recording session. The waveform is there therefore the setup is ok and the mic is picking sound.
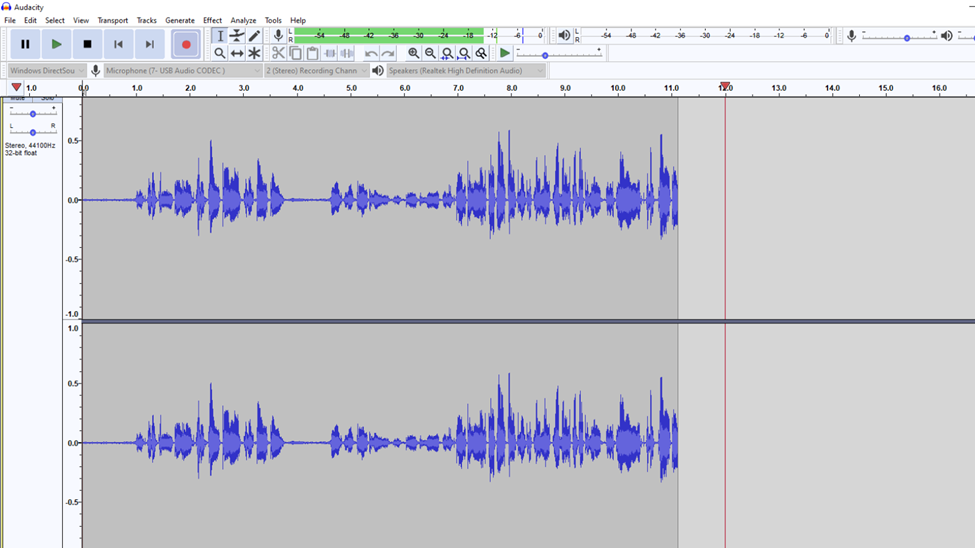
When there is no waveform appearing we troubleshoot to find out what is wrong and try to fix it. Solving this problem might take a few minutes or it might be longer depending on your setup and the problem. A setup with a multi-channeled mixer and a lot of cables connected will take longer. A setup with just a USB mic connected to the computer will take a shorter time.
Recommended Read: How to Record 3 Mics on Audacity
Troubleshooting a case where Audacity is not recognizing or picking up the mic requires that you check a number of possibilities as the problem can exist in different stages. The first step is usually to check your software then if the problem is not solved check the hardware.
Whenever you launch Audacity, the software allows you to monitor microphone levels before recording. Check the Recording Level bar for this. Before clicking the record button there is always a “Click to Start Monitoring” instruction.
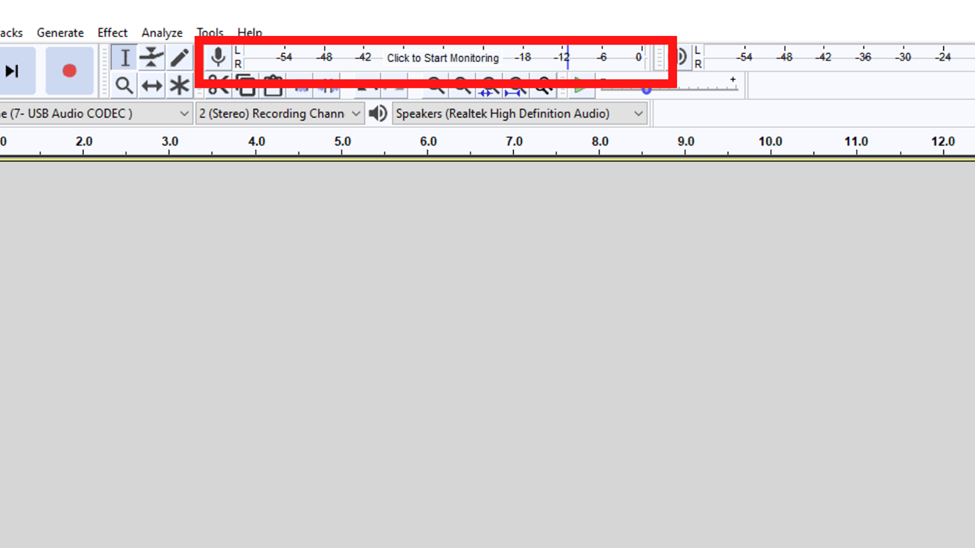
After clicking in this section you should start seeing green bars.
If not this might be the main reason.
Immediate Solutions
First thing, check the default sound settings of Audacity then the computer.
In the Audacity interface just above the tab where the waveform appears you can access these settings. There are four slots but the important one is the second one as highlighted in the image below.
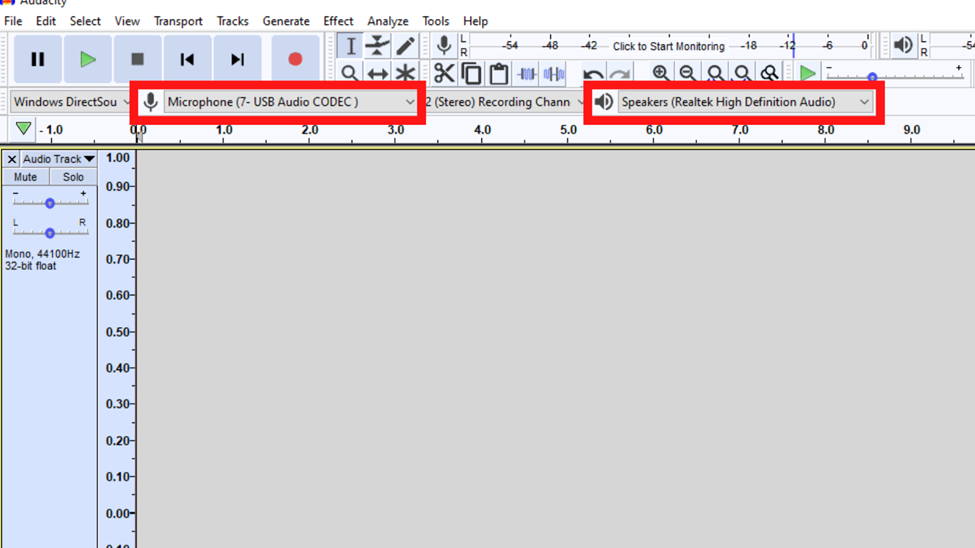
If you are using a different version of Audacity just work with the slots with a microphone icon. If you click on the slot, a drop-down list will open. Pick the mic that you intend to use. The options on your list depend on the connections that you have. For instance, if you have a Blue Yeti Mic plugged into your laptop by a USB you should see a Blue Yeti USB mic option. If you are recording using the microphone in your webcam make sure you select that.
You can also access the settings to the sound connections made to your computer by using the keyboard shortcut Ctrl + P for Windows or Command + P for Mac. This will open the preferences dialogue box. The settings are under the Devices Tab.
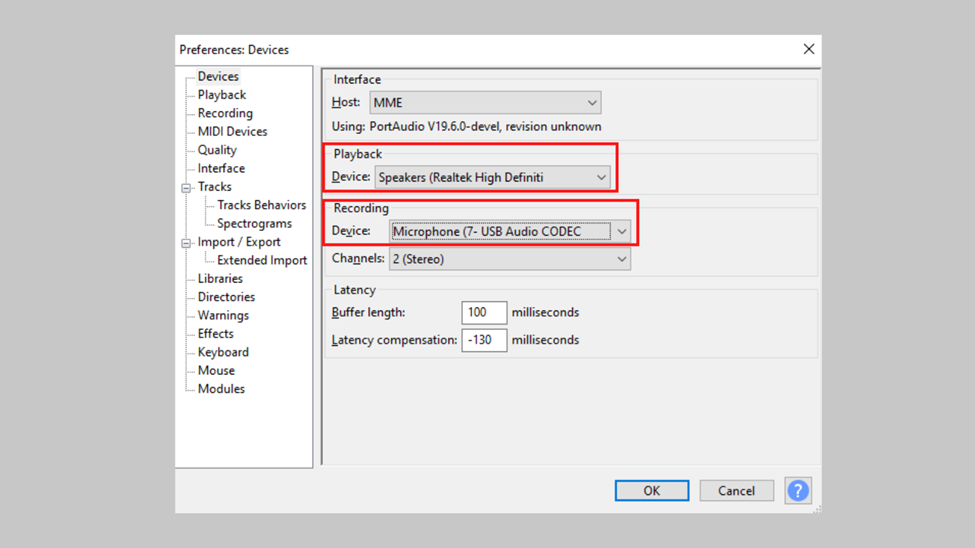
Therefore, it is important to know and be able to distinguish the connections that are on your computer so that when it comes to picking the microphone you are able to do so fast with no confusion.
After this try recording. In some cases, the process outlined will just resolve the issue. In an event that it does not check the sound settings on your computer.
Go ahead and right click on the speaker icon on your taskbar.
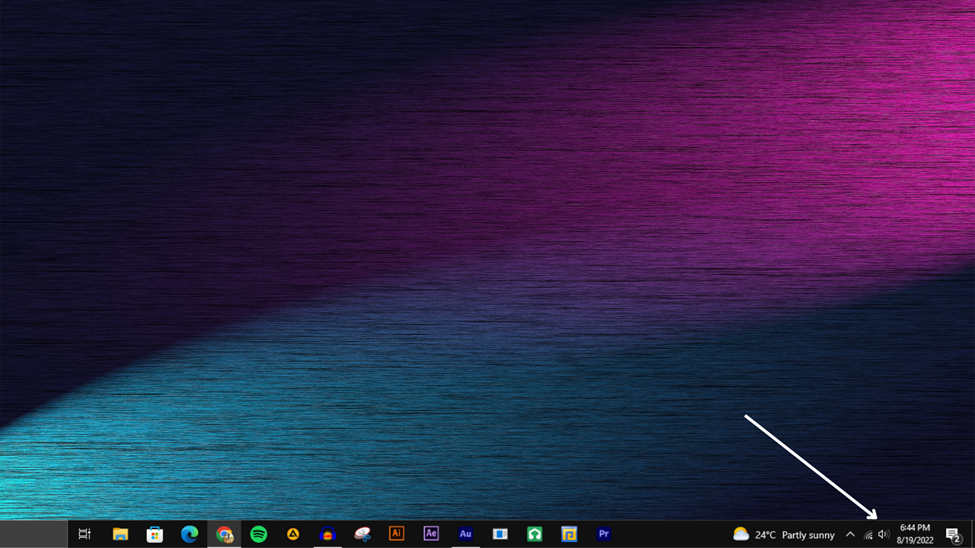
From the options that appear click on Sounds.
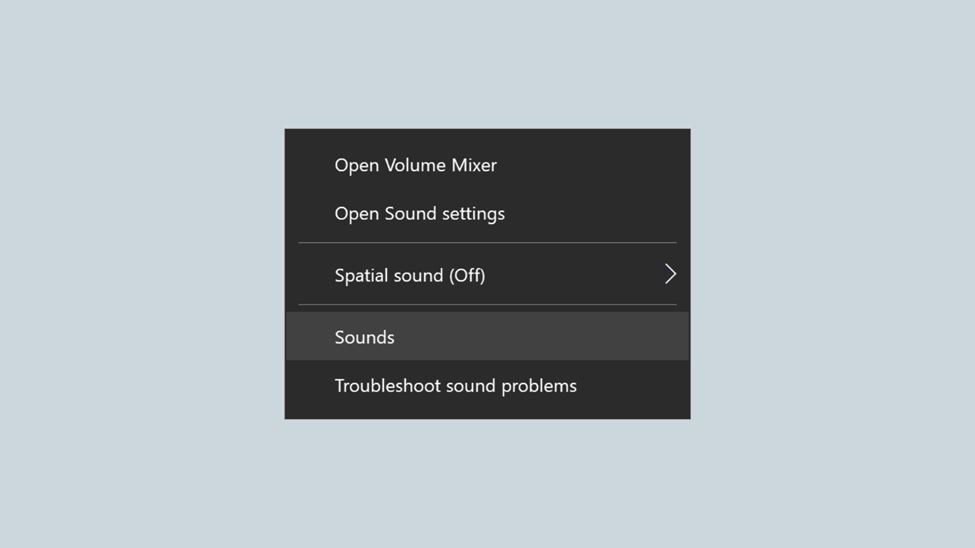
This will open a sound dialogue box. You will see four tabs here: Playback, Recording, Sounds, and Communications. Go ahead and choose the Recording Tab.
In this tab, you will see a list of recording devices. The active ones have a sound bar on the right side of the names and icons. The default one is indicated as the Default Device.
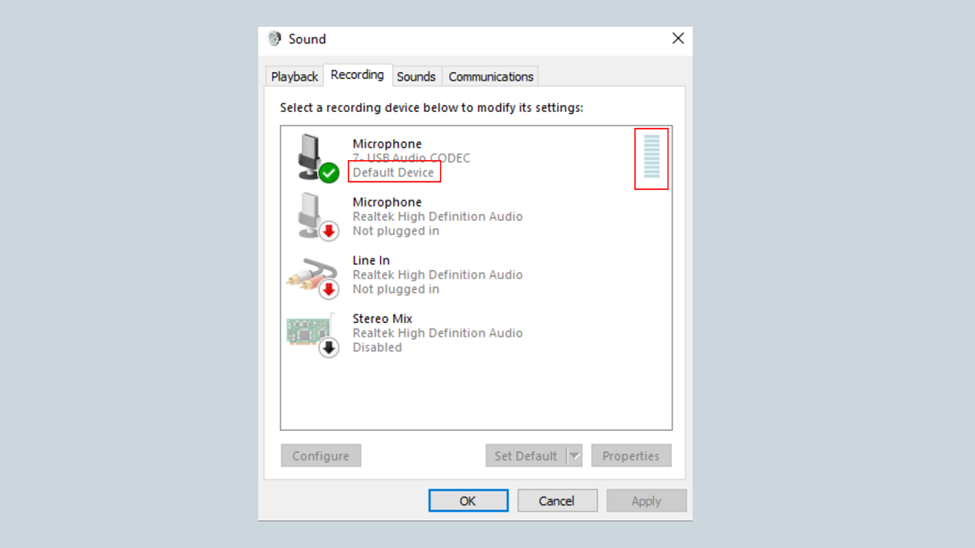
In my case, the active option which is the microphone that I am using is Microphone – 7 – USB Audio CODEC. Following this make sure you pick the option that you are using as the microphone. To pick the default choice, right-click on the option of microphone that you are using. This will open a list of options. Click on Set As Default Device.
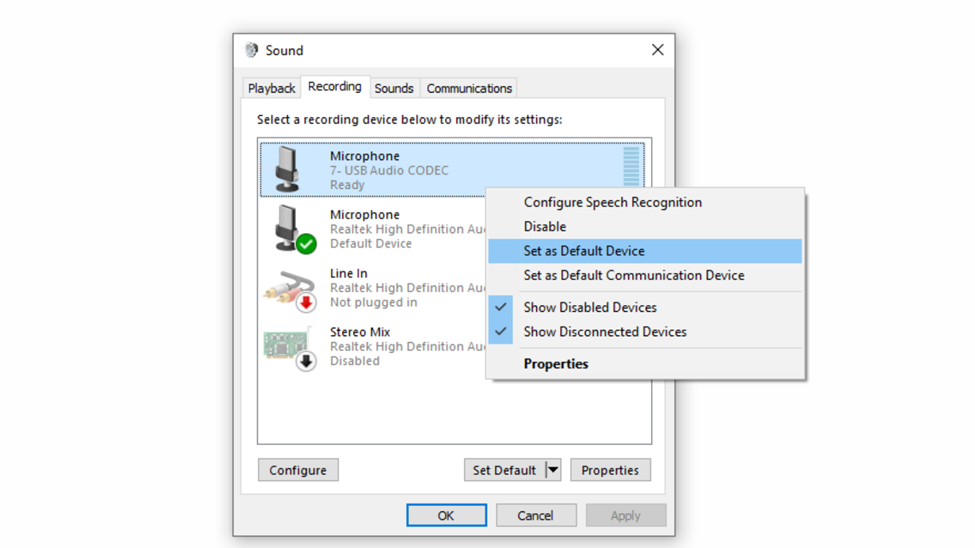
Click OK to apply.
Now your sound settings for Audacity and the computer are set with the microphone that you are using to pick the sound as the default input.
Head back to Audacity to confirm if the issue is solved. Click on the Recording Level bar first. You should see green bars moving whenever you speak in the microphone. Hit record to also confirm the formation of a waveform.
Other (More Specific) Solutions
Most of the time the issue of Audacity not picking sound is often solved by the processes described above. Sometimes it does not because the issue is in another place. Here are other solutions that will help with the problem.
- Muted Channels or Microphone – If you are using a mixer, check the channel that your mic is plugged into and make sure the fader is not down. Also, ensure that the channel is not muted. Lastly, check the main mix faders as well.
For users who have USB microphones plugged in straight to your computer check if the mic has a mute button and whether it is activated or not.
- App Volume – From the sound settings of your laptop, you can adjust the volume settings. When the setting is set as zero this means that you can have all your default settings set up correctly but no signal will be captured.
Right-click on the speaker’s icon on the taskbar.
This time click on Open Sound Settings.
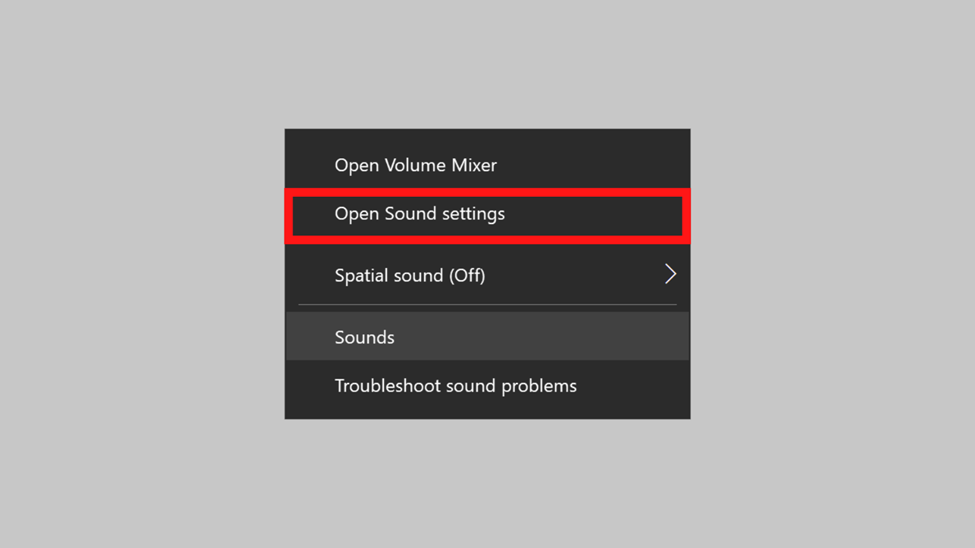
This will redirect you to the sound settings tab in the settings window. Scroll down to the Advanced Sound Settings.
Click on App Volume and Device Preferences.
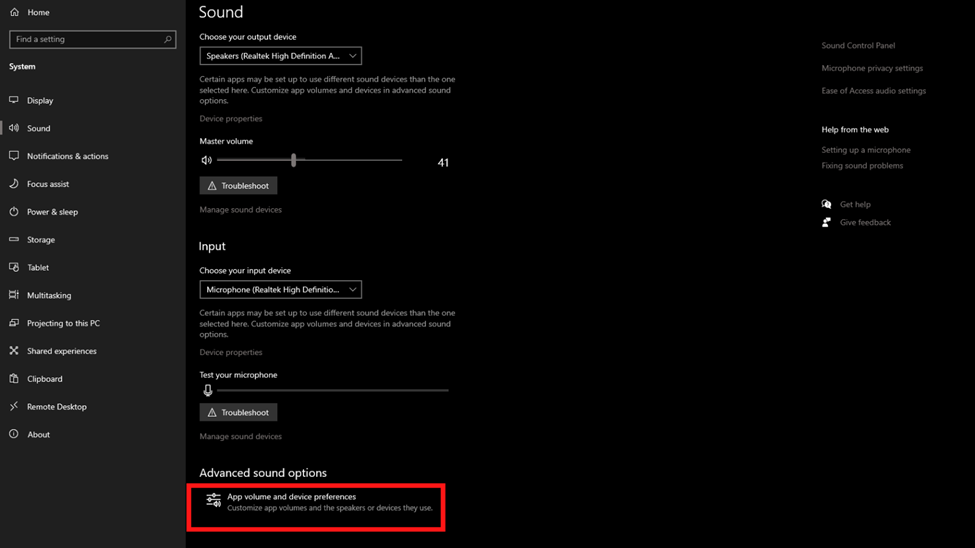
This will redirect you to a page with the apps where you can readjust the volumes. Looking at the image below you will notice that my Audacity setting is at zero.
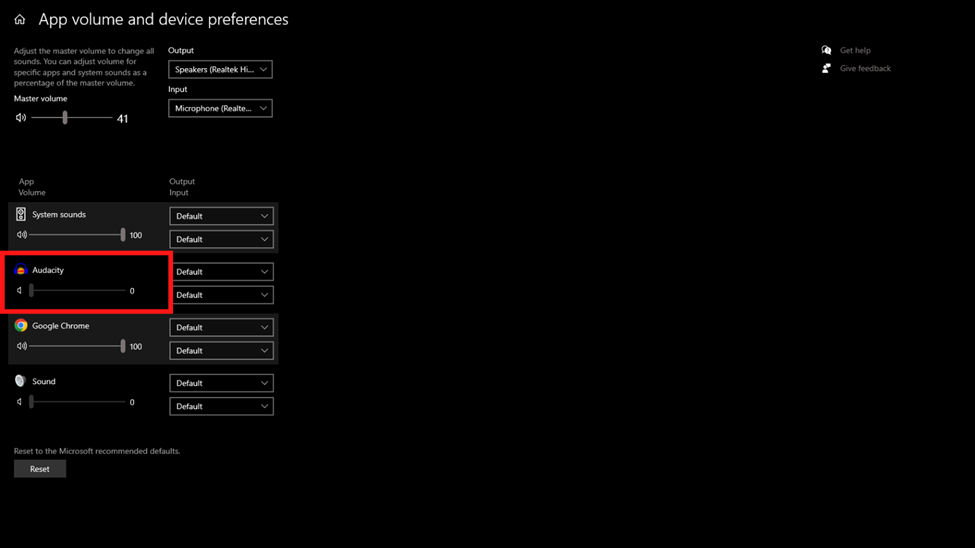
Here is a side-to-side view with Audacity with the settings at 100.
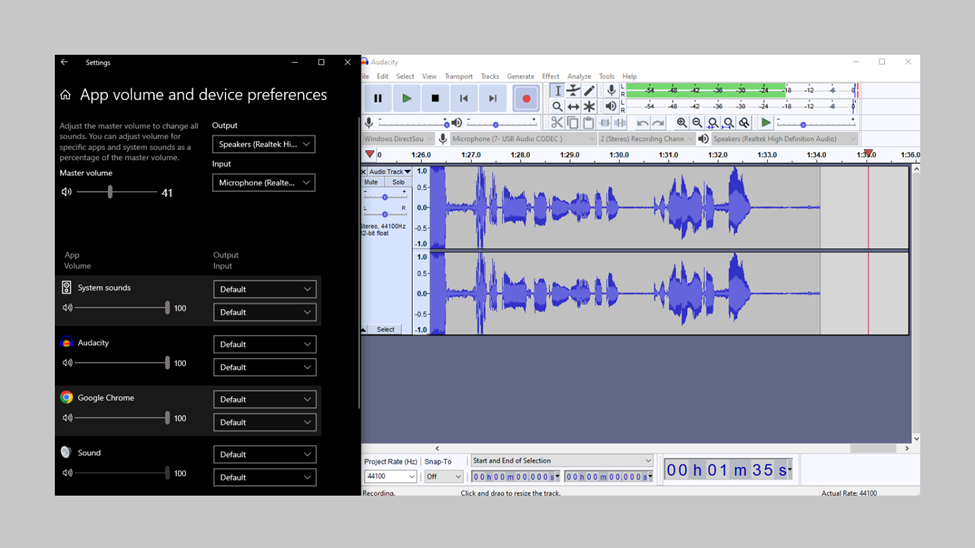
There is an audio waveform in Audacity.
Now here is a side-to-side view with the settings at zero.
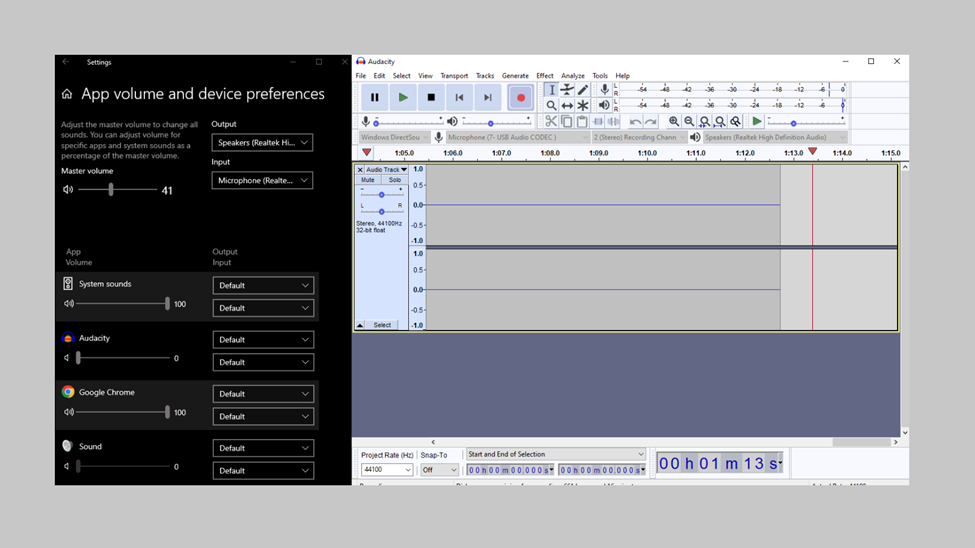
Therefore ensure under app volume and device preferences the Audacity level is at 100.
- Update The Software – If you recently updated your audio drivers check out for compatibility issues. Also, make sure that the software is up to date. Latest Version of Audacity.
- Denied Microphone Access – Sometimes the access by your operating system is set as off. This blocks apps from having access to your microphone.
For Windows, head over to the computer settings. Next click on sounds. On this page look for the Microphone Privacy Settings. There is a button that covers all of the apps. Make sure it is set as on.
For Mac, choose the Apple menu and then System Preferences. On the left side menu, click on Security & Privacy, then navigate to the Privacy tab. Click on Microphone and then choose the checkbox that is next to the Audacity application (this will allow access to your mic)
- Hardware Issue – When setting up before recording we sometimes make loose connections or plug-in dysfunctional equipment. It might be a microphone that is not working, a spoilt cable, or a damaged USB port on your computer. These will prevent you from getting audio signals to the computer.
Note: This article largely looks at the mic not picking up sound. What about a case when the mic is not recognized? This is when you plug it in and the computer does not provide you with an option of the mic in the sound settings. If this is your problem you can only have a problem with either the cable used to connect the mixer or mic to the computer or the computer’s USB port. It is always advisable to have backup cables for such instances. If the cable is fine, check the USB port in your pc. A damaged, dead or faulty USB port will cause issues and lead to your computer not detecting the mic’s cable.
Conclusion
From the article, it is clear that when the mic is not picking any sound signal you should be open to exploring a number of cases. With a number of possibilities to look at, the resolution or the act that follows might vary from one person to another. For some, it might take adjustments or fidgeting with the cables while for others they might be required to buy a new microphone.
But before getting to that drastic measure always ensure that you have looked at all possibilities and narrowed it down to the exact reason why you are not getting any signal picked by your microphone. Do not buy a new microphone yet your problem was the microphone privacy settings on your computer.