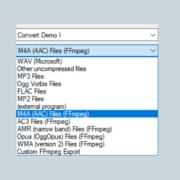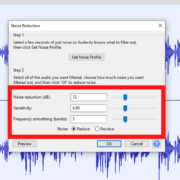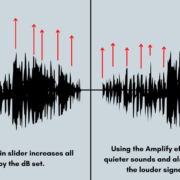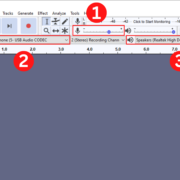Introduction
It is common practice for people to open or modify file types or file extensions when using different kinds of software. If you’re working with a picture, a photo editor will be useful. For graphic design, digital visual effects and motion graphics applications are the more popular choices.
Similarly, Audacity is an editor that allows you to open, record, and modify digital audio files. The list of associated audio file extensions that work with Audacity can be categorized into the two following types: uncompressed audio formats and compressed audio formats. Uncompressed consists of PCM, AIFF, and WAV files while compressed formats include MP3s, FLACC, Ogg Vorbis, and MP2 files.
Recommended Read: Convert Stereo to Mono, Mono to Stereo, and M4A to MP3 & Wav
This article goes into file formats that are not recognized by Audacity. As a result, you’re unable to import them and use them in your workflow. However, in most cases, there is always a workaround and that is what we will cover in the remainder of this post.
Please note that this error is not isolated to the not-so-common and lesser-known file types such as FLAC. You may sometimes even run into this error when opening an MP3 file. Also, trying to open a file that is not audio or video is not possible with Audacity. So if you try and open a PDF file in Audacity, then this error will show up, and in that case, the prompt will be valid.
Recommended Read: How to Cut and Trim Audio in Audacity
What files Aren’t Recognizable in Audacity?
This image shows a pop-up box that comes up when I tried importing M4A, WMA, and AMR formats.
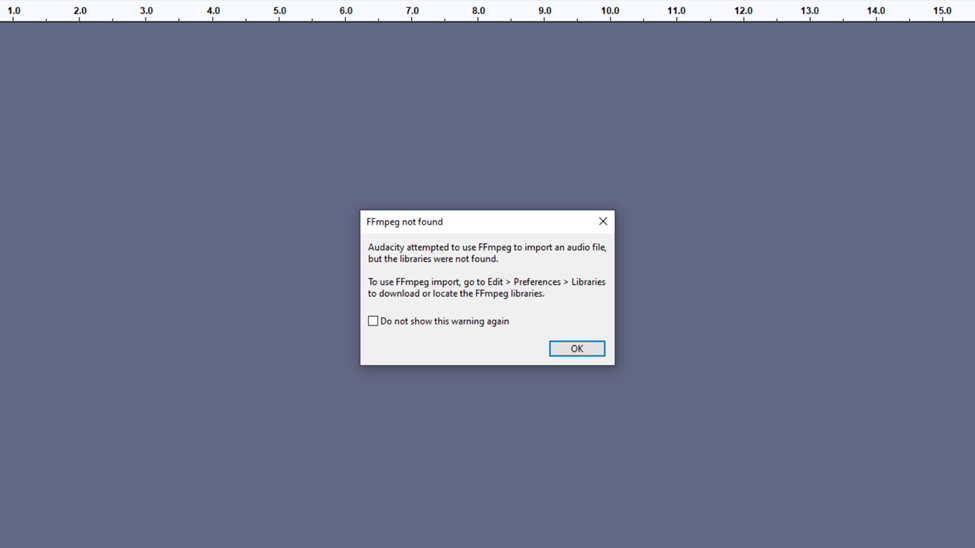
From the box, you can get a brief description of why the file cannot be imported. This is because the FFmpeg libraries have not been found on your computer. It also describes how you can download the FFmpeg libraries. When I click on OK I will get another pop-up box.
In this box, audacity describes the file as an Advanced Audio Coding file which is coding for uncompressed audio files.
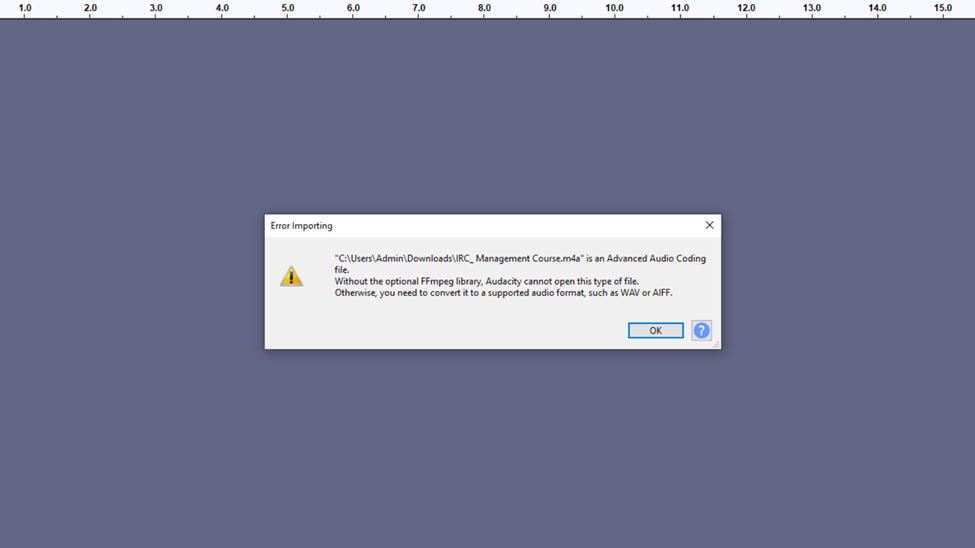
In the case above, Audacity acknowledges that this is an audio file. The pop-up box came up when I tried importing an M4A file. Other times like in the image below it would not be able to have a read at what file is being imported thereby having a pop-up box with the statement: Audacity did not recognize this type of file.
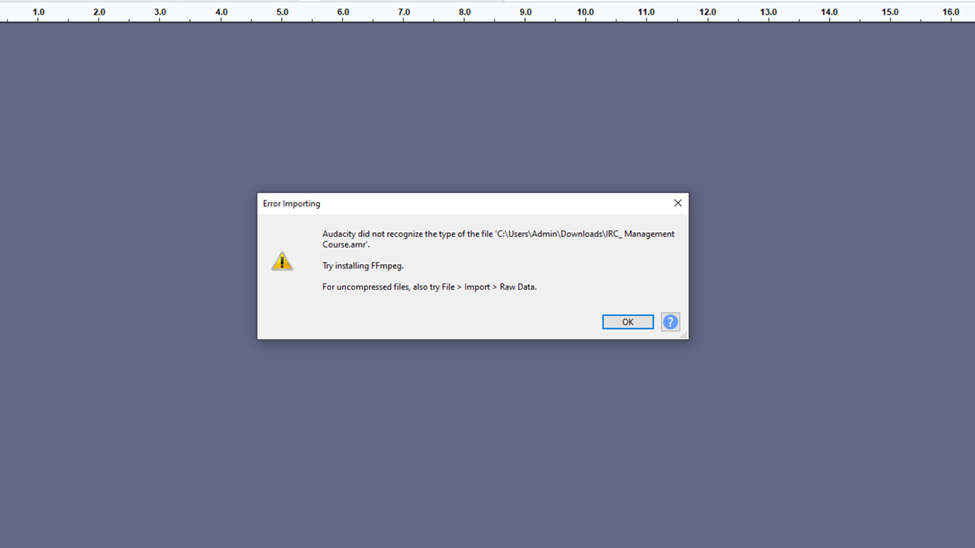
This was when I tried importing an AMR format.
In these two cases, Audacity recommends solutions and procedures to follow in the second pop-up box. These are the solutions highlighted.
- Convert the file to a supported format like MP3 then try importing it again.
- Try installing FFmpeg.
- Or try importing it as raw data.
The first and third solutions are workarounds that will not solve the key problem which is the absence of the FFmpeg libraries.
Get Audacity to Open Alternate File Types
To download and install the FFmpeg libraries click on Edit followed by the Preferences option in the drop-down list. You can use keyboard shortcuts Ctrl + P. For Mac users, the Preferences option is accessed under the Audacity Menu.
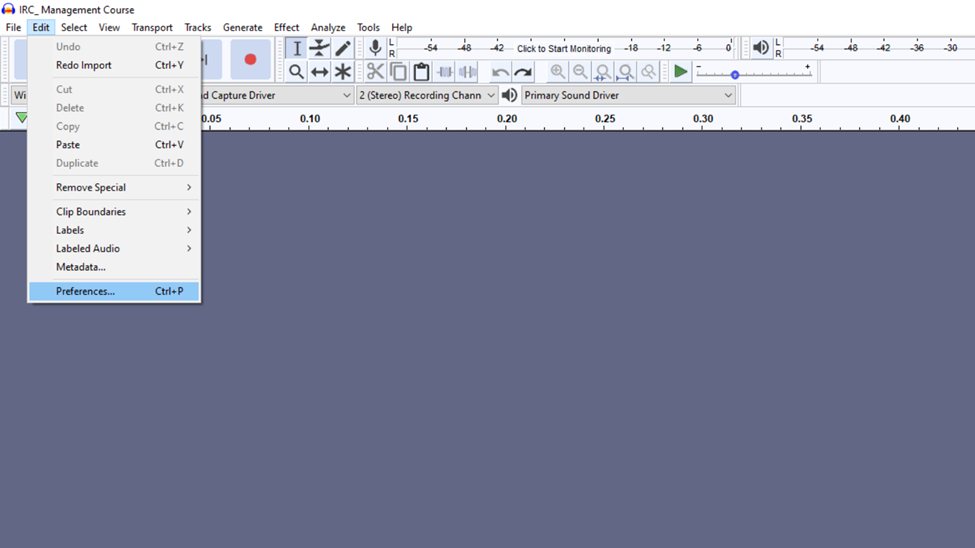
This will open the dialogue box shown in the image below.
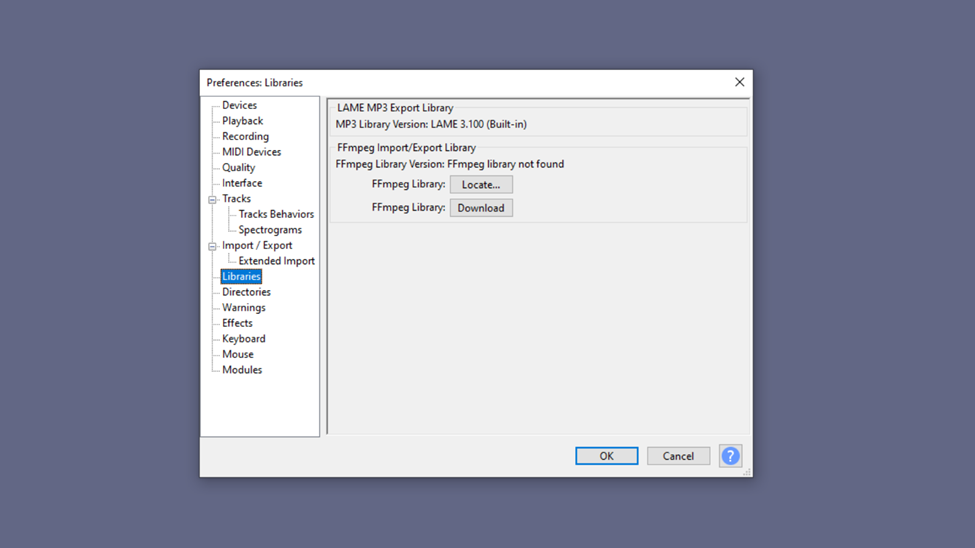
From the tabs on the left click on Libraries. On the right, you will notice that Audacity has not found the FFmpeg library. With this, it has two options. To locate or download. Use locate to find it if by any chance you downloaded it and previously. If you have never downloaded the libraries click on the download option.
This will redirect you to an Audacity manual page for installing the FFmpeg Import/Export Library. This page is quite resourceful with additional information. In this article focus on these three links.
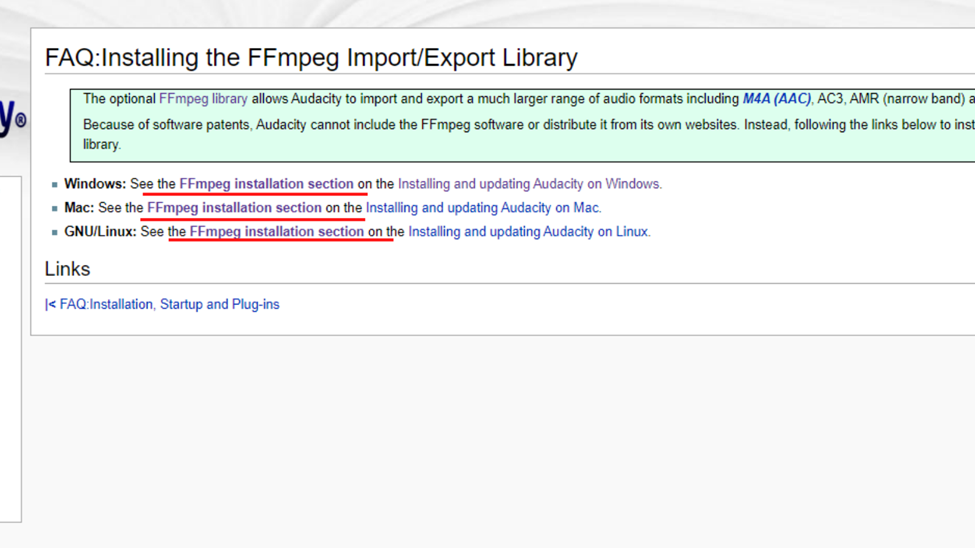
The installation instructions are classified based on the different operating systems.
Download the file that suits your Audacity version and operating system.
To know your Audacity version head back to Audacity. Click on Help followed by the About Audacity option from the dropdown list that opens up.
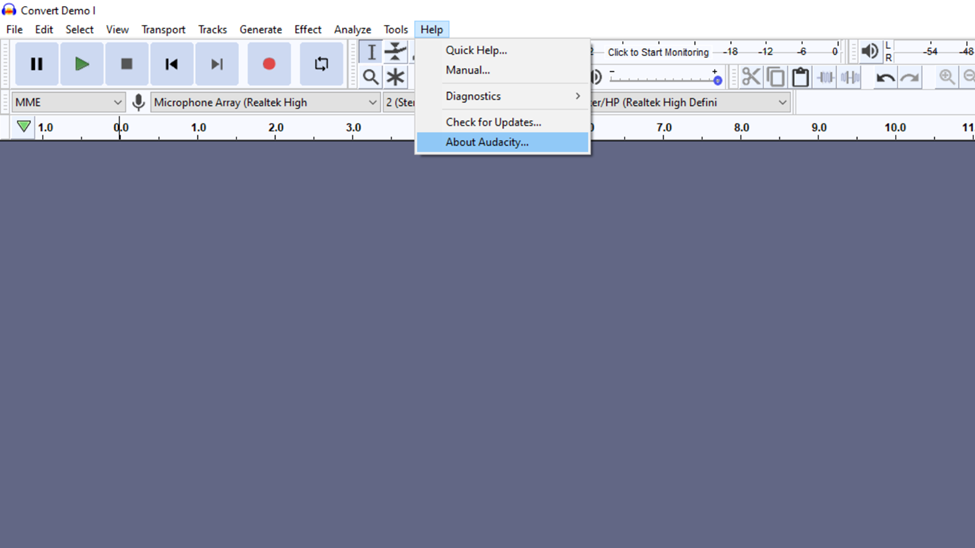
This will open the pop-up box with information about the software in the image below. The Audacity version is the number highlighted.
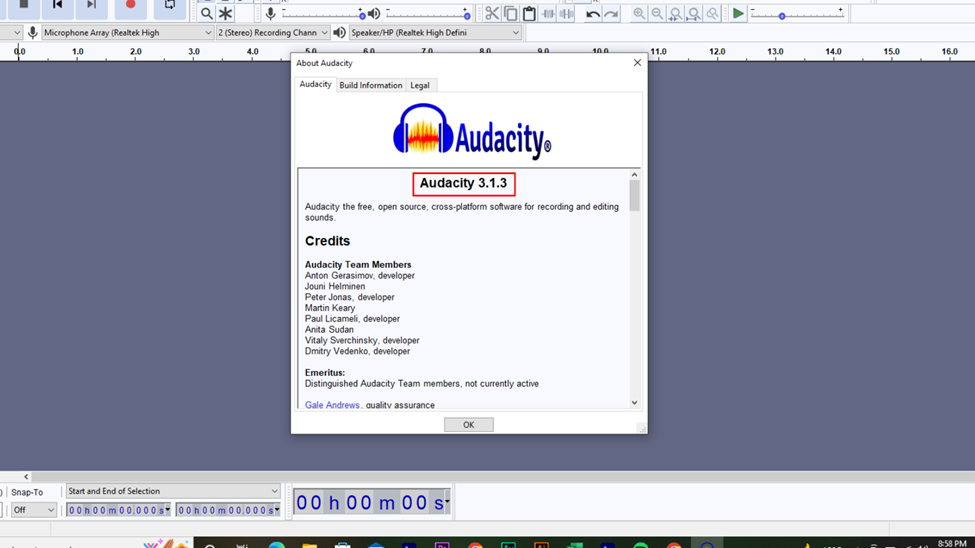
With this, I recommend having the latest version of Audacity. To check for updates click on Help followed by Check for Updates.
Follow the installation procedure of the FFmpeg file that you have downloaded. Restart Audacity.
The files will now be able to be imported into audacity. Here is a screenshot of my three examples: M4A, WMA, and AMR formats.
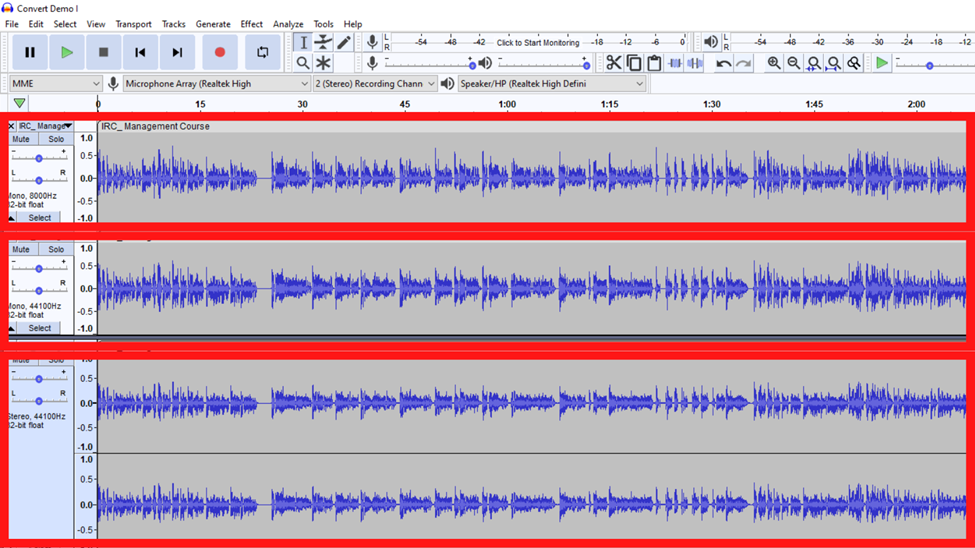
Handing Corrupt Files
In the previous section, we have looked at how to have Audacity import and export a wide range of audio formats.
In this section let us look at audacity opening corrupted files. Audio files can be corrupted or broken due to a number of reasons. This can be a result of downloading the file over an unstable internet connection or a file with a virus.
The difference between the case mentioned in the subtopic prior to this is that the files that we are looking at now have an issue – they are broken. The previous files worked just fine only that they could not be imported due to their file extension type.
To import broken files import them as raw data. Raw data is useful in importing audio files that are partially corrupted. It can also be used to open files whose format is one that Audacity is not able to recognize or uncompressed files that do not have headers to define their formats.
To import such type of audio, click on File. From the dropdown options hover your mouse over import. From the new options that appear click on Raw Data.
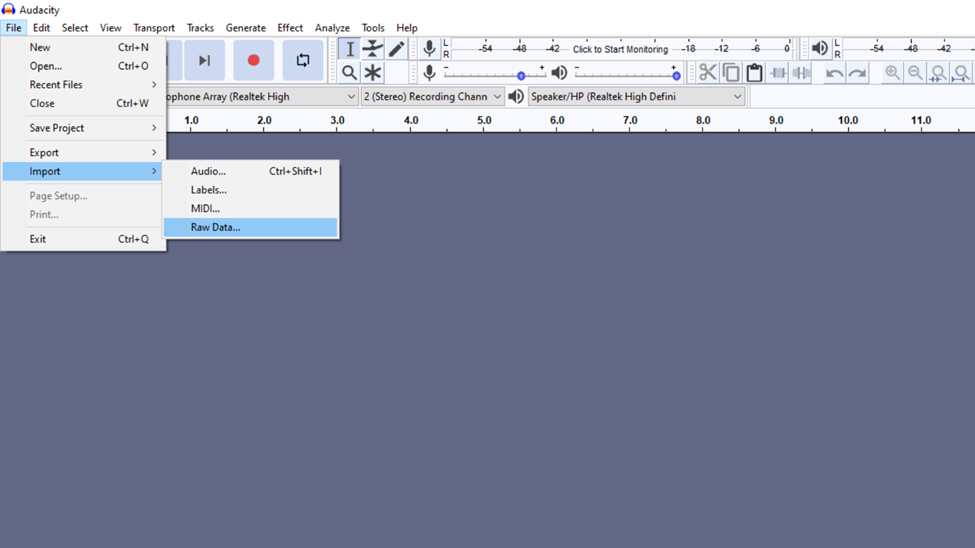
Select the file that you want to import by clicking on it. Click on Open.
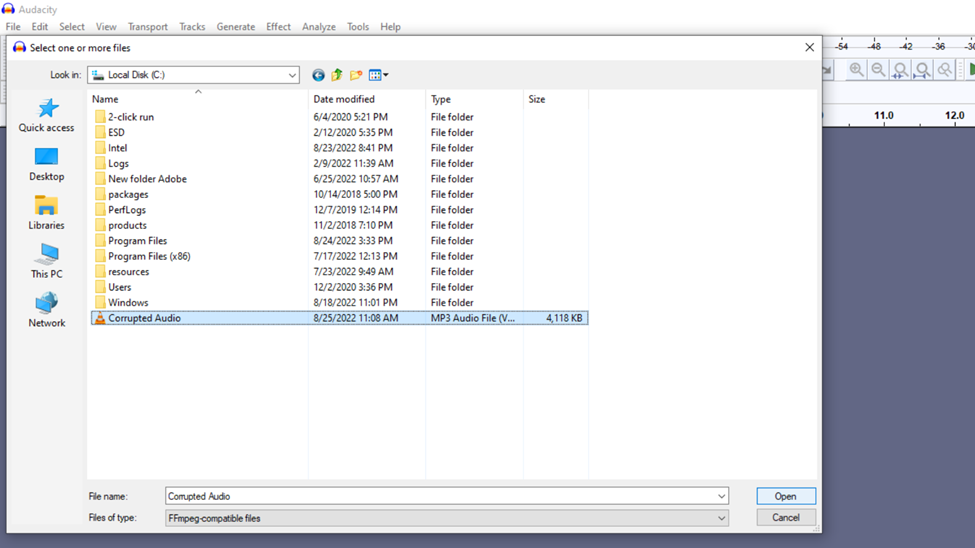
You will get this pop-up box.
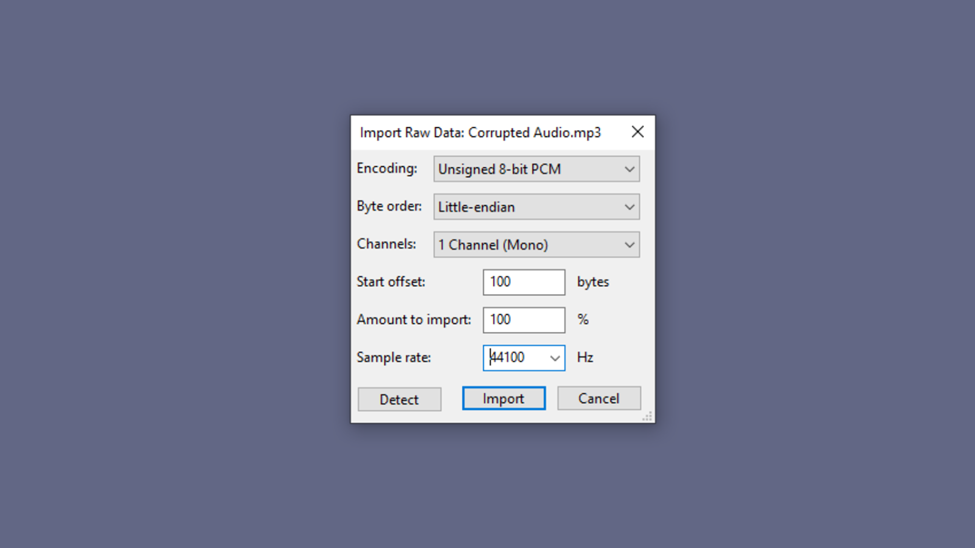
The Detect button allows Audacity to analyze the file specifications and automatically fills the entries in this pop-up box. Otherwise, if you have you can fill them in. This can be a case where you are trying to open a file that was broken on another digital audio workstation and you remember this information.
If you happen to have VLC, a free and open source media player software you can access this information. Other software capable of this is GSpot and Avicodec.
In a case where you do not have the relevant information to key in this pop-up box, you will be tempted to experiment with different settings hoping that the file will be opened. This is a long short and chances are you might not get to open the file successfully. Most of the time you will get this distorted waveform with a constant hiss sound. Therefore having the file information is very important in this process.
After keying in the relevant information click on Import. The broken file that Audacity could not recognize earlier will now be able to be imported.
Conclusion
There are times when you might face an irredeemable corrupt audio file. For the FFmpeg cases, the problem is largely solved whereby you will now be able to import a number of files that would otherwise be identified as unrecognizable files. This is after downloading FFmpeg and installing it.
Corrupt cases are unpredictable as you might be at times working with a file that cannot be fixed entirely. That is if you tried the procedure outlined in the corrupt file section in this article and the issue was not resolved.
Lastly, Audacity just from this article is able to solve this issue in an easy-to-understand procedure and the procedure is applied to a few audio formats. I was able to open three audio formats after applying the solution.